
Tabla de contenidos
A la hora de trabajar con datos sensibles, es fundamental tener un entorno de trabajo controlado para que este sea seguro. Si hacer copias de seguridad es vital, el cifrado de estos datos se hace imprescindible. Utilizar programas tipo 7zip, winrar o winzip con contraseña para cifrar estos datos se hace del todo tedioso a la hora de trabajar con múltiples archivos y carpetas. Es aquí cuando la utilización de programas de cifrado en tiempo real, como Veracrypt, se hacen muy útiles cuando los juntamos con almacenamientos externos o incluso en la nube.
¿Qué es Veracrypt?
El nacimiento de Veracrypto proviene del cierre inesperado de Truecrypt en 2014, el cual ha estado activo durante 10 años demostrando ser uno de los mejores programas para cifrar información en tiempo real. Su código fuente quedó abierto en Sourceforge y es a partir de aquí cuando Veracrypt ha tomado el testigo de este, mejorando de manera constante hasta hoy.
Características:
- Multiplataforma, con posibilidad de intercambio de unidades cifradas entre los SO admitidos.
- Creación de unidades virtuales montados como unidades reales por medio de archivos cifrados.
- Cifrado de particiones o unidades completas en Discos Duros o unidades USB.
- Cifrado de una partición o unidad donde Windows este instalado.
- Cifrado en tiempo real.
- El cifrado puede ser acelerado con procesadores de última generación.
Sistemas Operativos compatibles
- Windows (XP hasta 10)
- Windows Server (2003 hasta 2016)
- Mac OS X (10.7 hasta 10.15)
- Linux x86 (32/64-bit, kernel 2.6 y compatible)
- FreeBSD x86 (32/64-bit, desde la versión 11)
- Raspberry Pi OS (32-bit)
Descarga de Veracrypt
- La página oficial: https://www.veracrypt.fr/en/Home.html
- Descarga: https://www.veracrypt.fr/en/Downloads.html
Elección de contraseña
A la hora de utilizar Veracrypt, es recomendable diseñar una contraseña lo suficientemente compleja como para evitar que un ataque por fuerza bruta logre romper la seguridad.
En la web ghacks.net existe una tabla orientativa para ver el tiempo que se tarda en crackear una contraseña corta y débil en MD5. Como estaba algo anticuada, lo he actualizado con datos actuales e incorporando un imaginario crackeo con una botnet que disponga de 1000 tarjeta gráficas NVIDIA 2070.
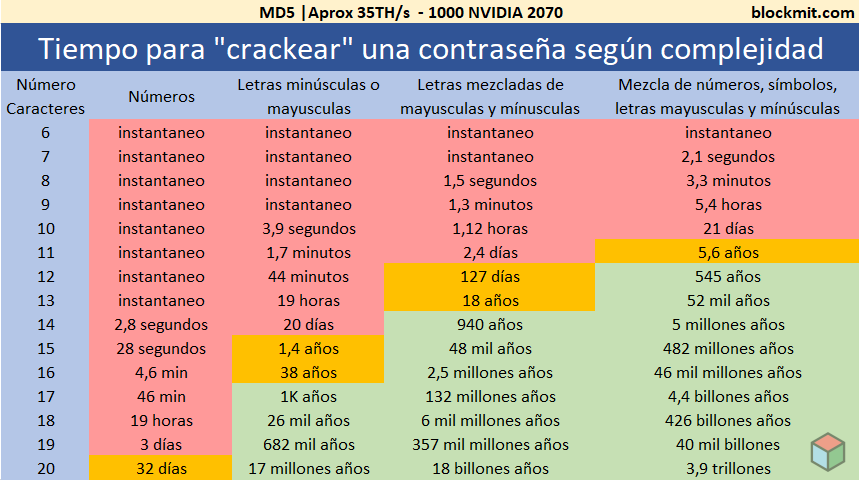
Como se puede ver, es muy importante que la contraseña que vayamos a utilizar disponga de como mínimo 16 caracteres y compuesto de números, símbolos, letras mayúsculas y minúsculas. De lo contrario podríamos tener un buen elemento de seguridad mezclado con eslabón débil.
Elección de contraseña: 16 o más caracteres mezclando mayúsculas, minúsculas, números y símbolos.
Trabajando con Veracrypt
Instalación en windows
De la página de descargas de Veracrypt aconsejo descargar la versión portable para instalarse en cualquier lugar del ordenador.
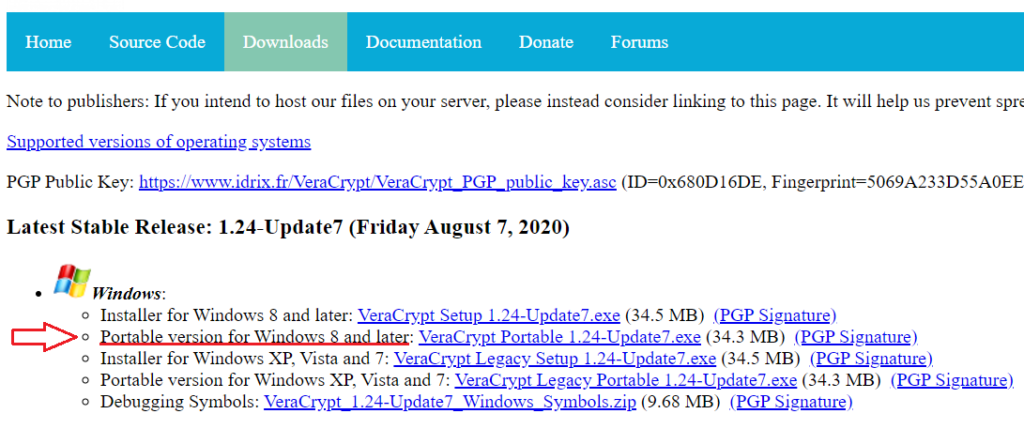
En mi caso yo elijo el Escritorio para tenerlo siempre a mano.
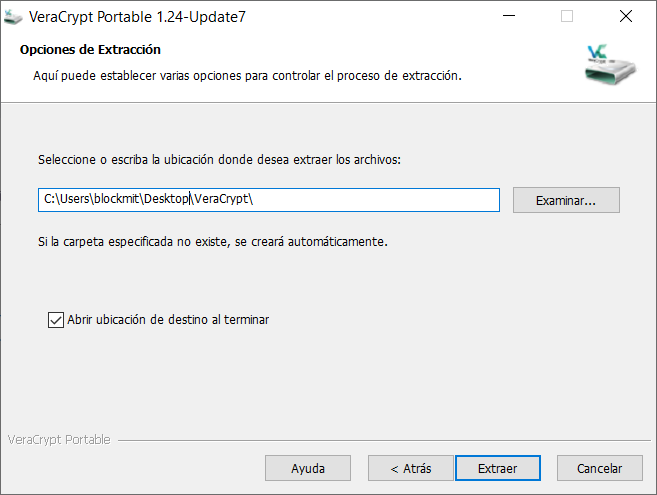
Una vez finalizada la instalación, el instalador te envía a la carpeta donde se ha instalado. Ejecutando el archivo VeraCrypt-x86.exe se iniciará el programa base.
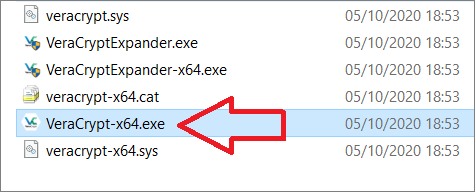
Tipos de almacenamiento a utilizar
Para este ejemplo vamos a convertir una unidad USB de almacenamiento (pendrive) de 16Gb en una caja fuerte. Debe estar conectado antes de realizar el proceso de cifrado y no debe estar en uso, ni debe contener archivos importantes por el borrado que sufrirá durante el proceso.

Caso 1: Cifrado de unidad completa
Con el botón «Create Volume» se inicia el proceso de creación.
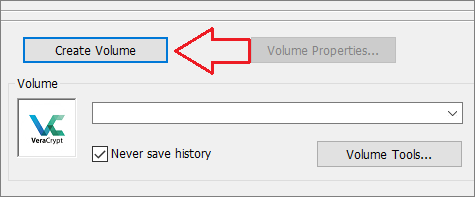
Se iniciará un Asistente que ayudará a que el proceso se haga de una manera sencilla. Seleccionamos Cifrar partición / unidad secundaria, para cifrar toda la unidad del pendrive y no una porción del total.
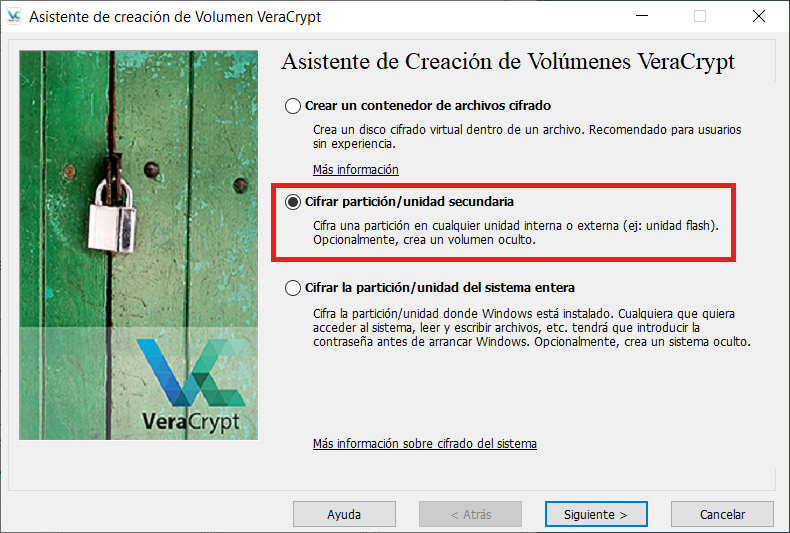
La opción habitual es la de Volumen VeraCrypt común, ya que la opción «oculto» sirve para casos donde una amenaza nos obligue a desvelar el almacenamiento y permite tener una parte oculta y otra visible. Nosotros usaremos la común.
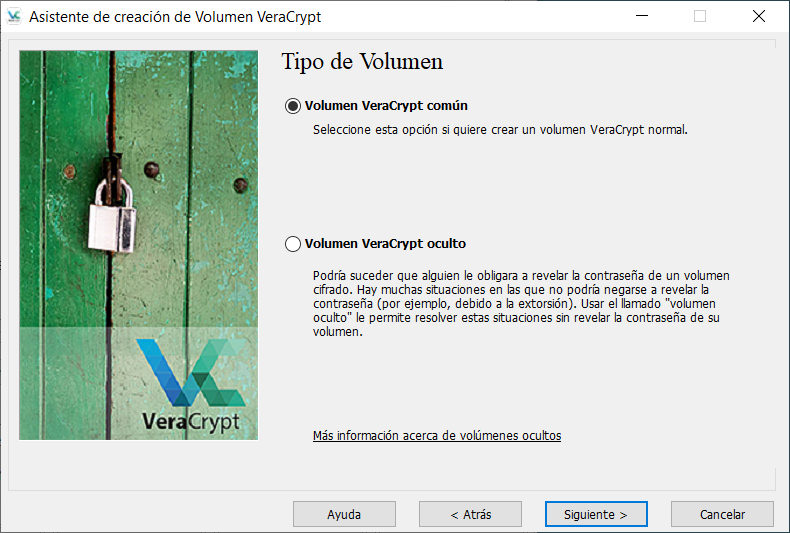
En ubicación del volumen se debe buscar la unidad de almacenamiento que tenemos insertado.
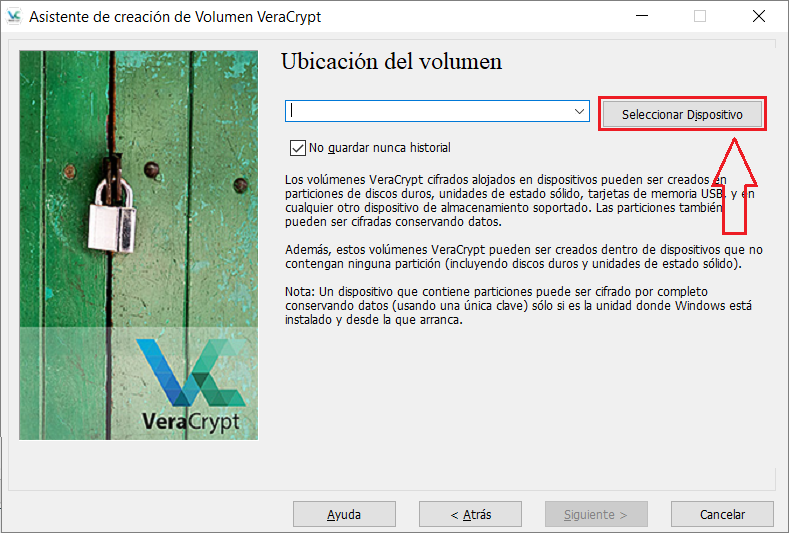
En este caso se puede ver bien como tengo las particiones de las unidades de disco duro y la extraible, que es el «pendrive» que voy a utilizar para la prueba.
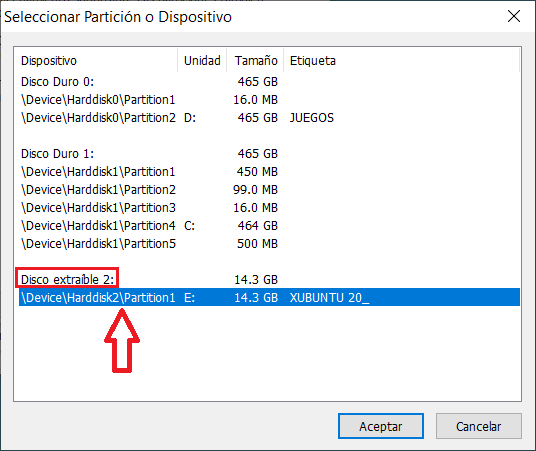
En la siguiente opción, salen las «Opciones de cifrado» con AES por defecto. Es la más rápida y podemos hacer un test en «Comparación» para ver la potencia de nuestro equipo para descifrar.
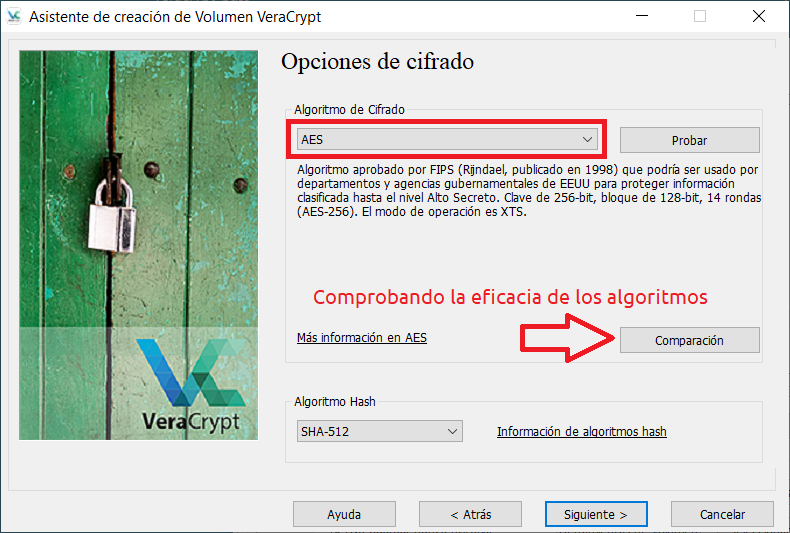
En mi equipo, que es un AMD Ryzen 5 2600 y una NVIDIA 2070, tengo estos datos obtenidos del benchmark que son muy buenos para trabajar en tiempo real.
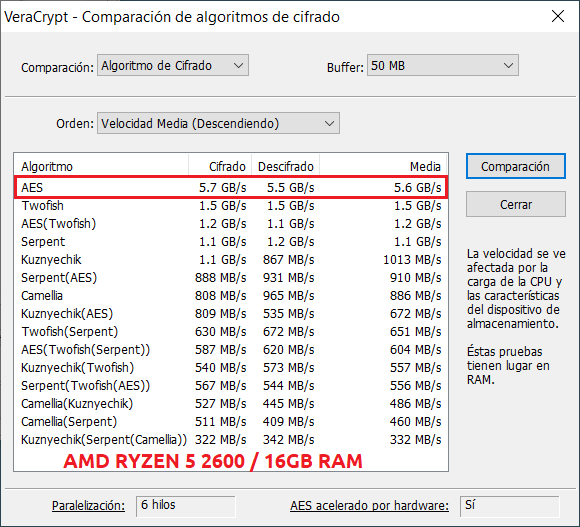
Ya pasado el punto anterior, ahora tocará ver el tamaño del volumen a utilizar. Como es la unidad completa, estará todo desmarcado indicando la capacidad total de la unidad de almacenamiento.
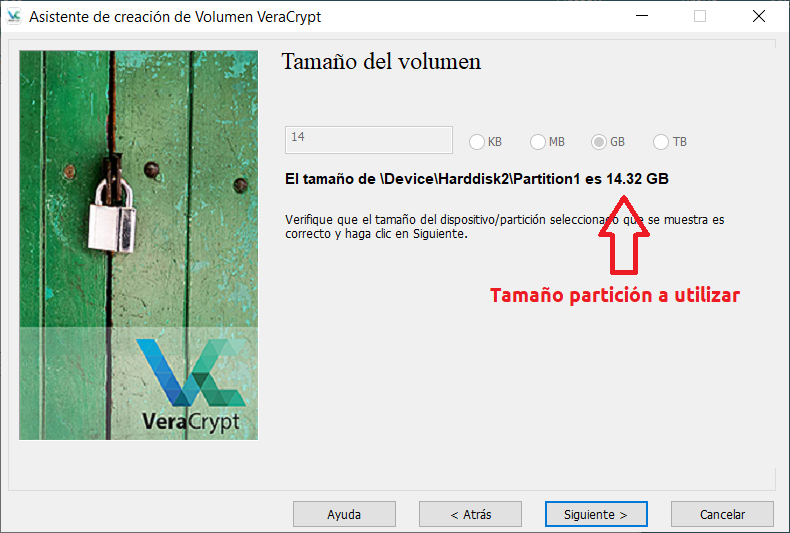
El siguiente paso es seleccionar la contraseña. Como he comentado antes, es muy aconsejable utilizar una muy segura para evitar posibles problemas futuros. Más de 16 caracteres mezclando minúsculas, mayúsculas, números y algún símbolo, serán suficientes.

En la opción de archivos grandes es para saber si se van almacenar archivos de más de 4Gb. Para un uso de documentos y archivos de menos de 100mb, no es necesario activar esto.
Yo he seleccionado No, ya que lo uso para archivos pequeños de datos importantes.
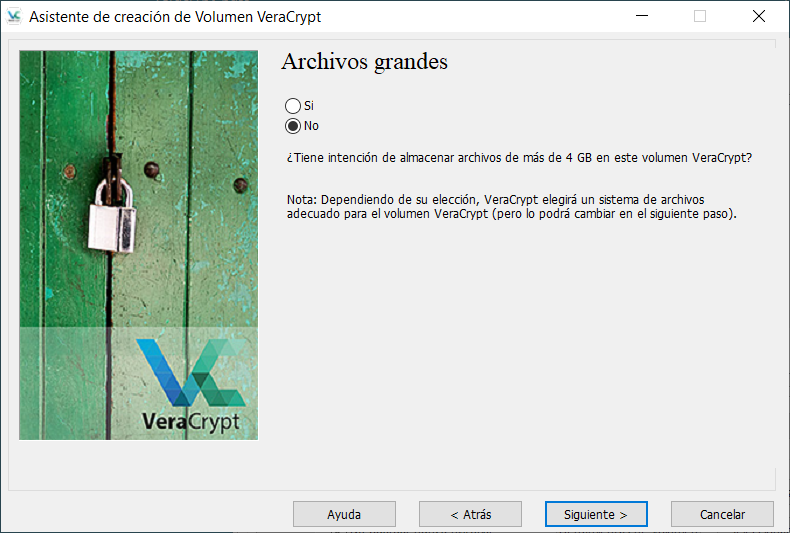
Ahora toca mover un poco el ratón para establecer un valor aleatorio que sirva para el cifrado. En sistema de archivos para formatear, aconsejo FAT para archivos pequeños y exFAT para archivos de más de 4Gb. Pulsar Formatear y esperar el resultado, que suele tardar varios minutos.
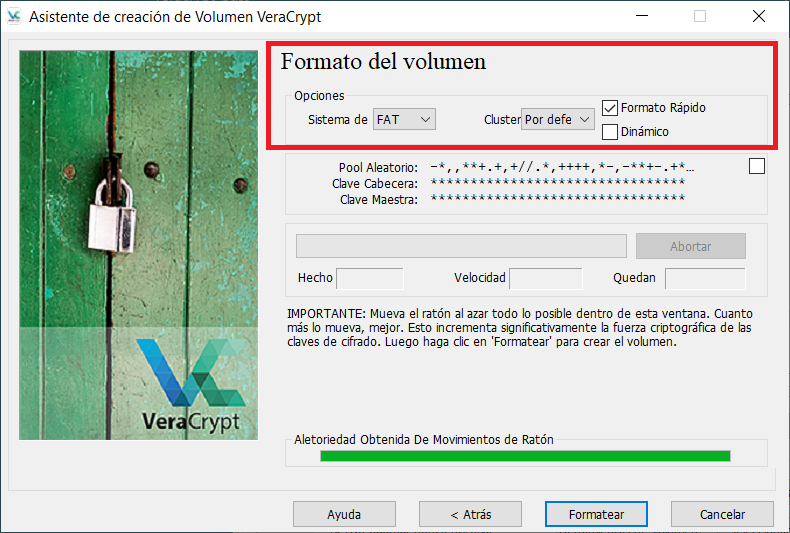
Una vez finalizado el formateo, toca volver a la pantalla inicial. Ahora los pasos que quedan por seguir son las de montar la unidad cifrada como una unidad nueva para utilizar en el equipo. Toca «Seleccionar Dispositivo«
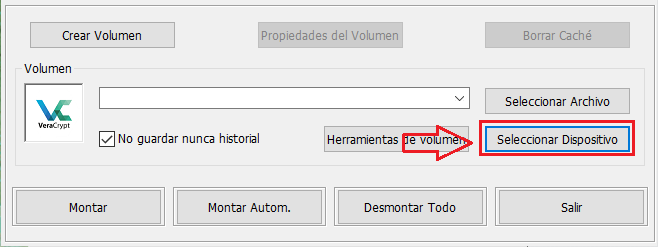
En dispositivo a seleccionar se debe elegir el que se acaba de crear u otro ya creado que se quiera montar, el proceso es el mismo.
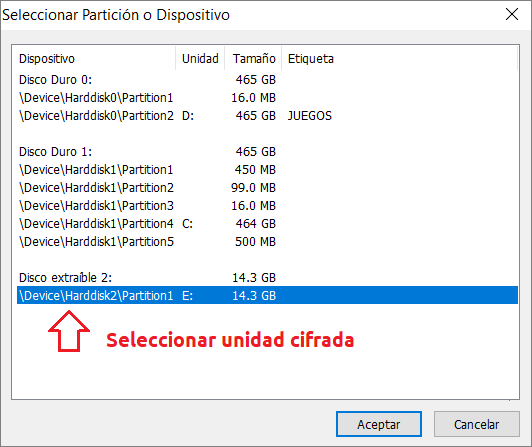
De nuevo al panel principal, queda seleccionar una letra del equipo libre y pulsar en Montar para montar la unidad en ella.
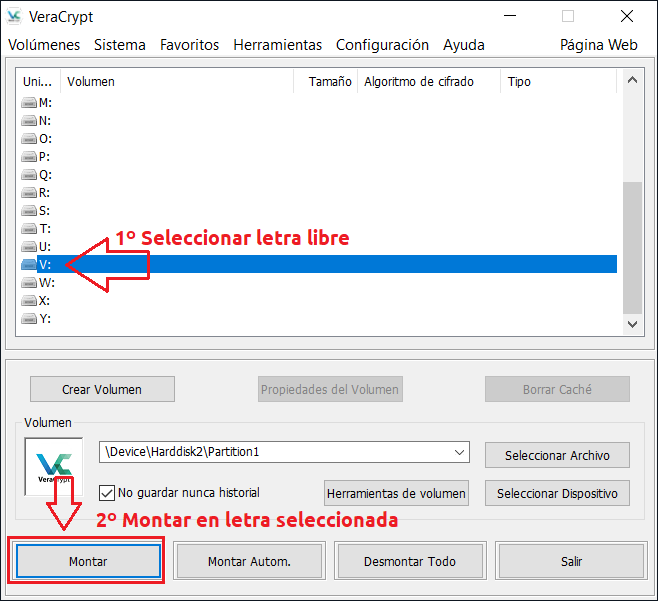
Aparecerá una ventana donde se debe escribir la contraseña de la unidad cifrada con lo marcado en la imagen y toca pulsar Aceptar.
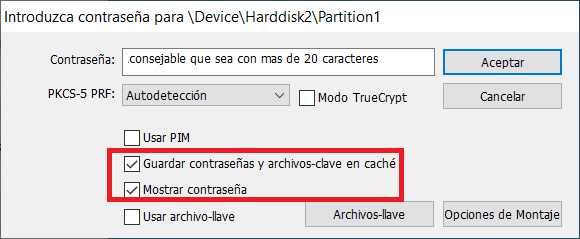
Una vez finalizado, en Windows aparecerá la unidad V, que es la que se ha elegido para la guía, donde se pueden guardar datos con el cifrado de Veracrypt activado.
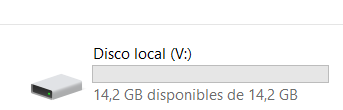
Cada vez que se inicie el PC es necesario volver a meter la contraseña y hacer el paso de Montar la unidad. Esta unidad creada en Windows sirve tanto para Mac, como para sistemas Linux sin ningún problema. Habría que descargar Veracrypt para el SO pertinente y con la opción Montar configurar la unidad.
Una vez finalizado el uso con la unidad de cifrado o simplemente para quitar el pendrive del ordenador, es necesario desmontar antes la unidad creada desde Veracrypt pulsando «Desmontar Todo«.
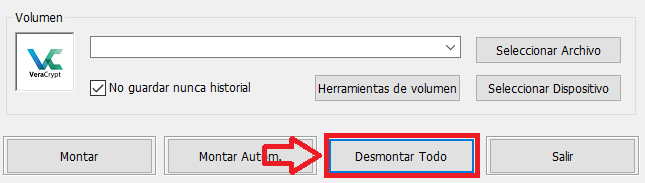
Caso 2: Cifrado en un archivo
En el caso anterior el cifrado es la unidad completa, pero en este caso usaremos un único archivo que será el que albergue todos los datos cifrados y que puede tener el tamaño que se quiera. El proceso es muy parecido.
Crear un contenedor de archivos cifrado
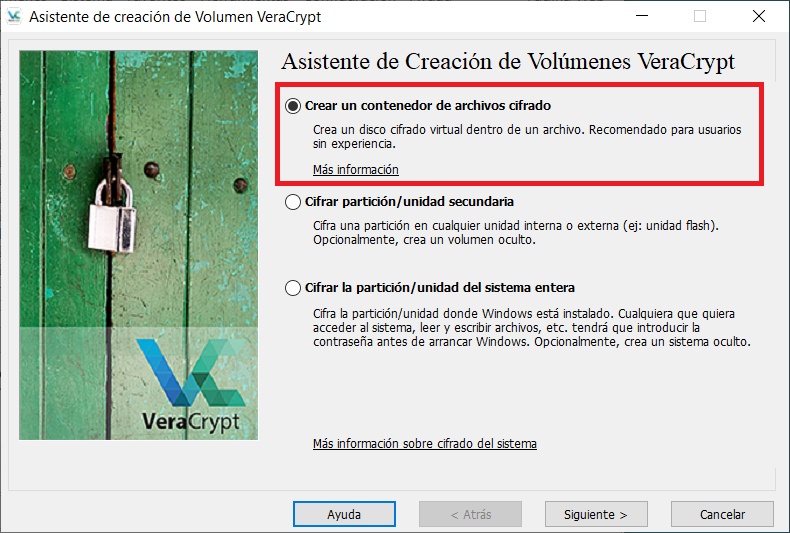
En Tipo de Volumen seleccionar Común, salvo que se quiera ocultar la unidad importante. Usaremos la común.

En Ubicación del volumen se debe elegir localización del archivo. Si el tamaño no es demasiado elevado es posible guardarlo en alguna solución de almacenamiento en la nube como Google Drive, OneDrive, Dropbox, Box o cualquier otro. El cifrado extremo que le asignamos es lo suficientemente potente como para evitar ser «crackeado» en caso de sustracción.
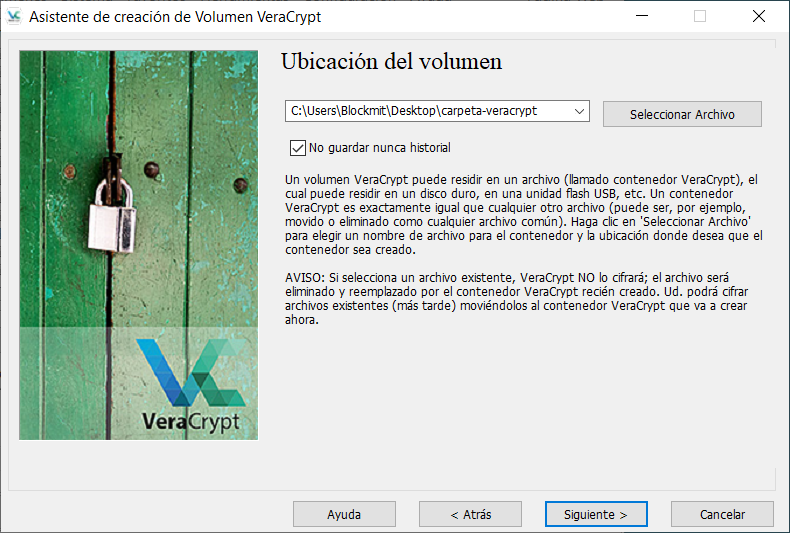
En la siguiente opción, salen las «Opciones de cifrado» con AES por defecto. Es la más rápida y podemos hacer un test en «Comparación» para ver la potencia de nuestro equipo para descifrar.
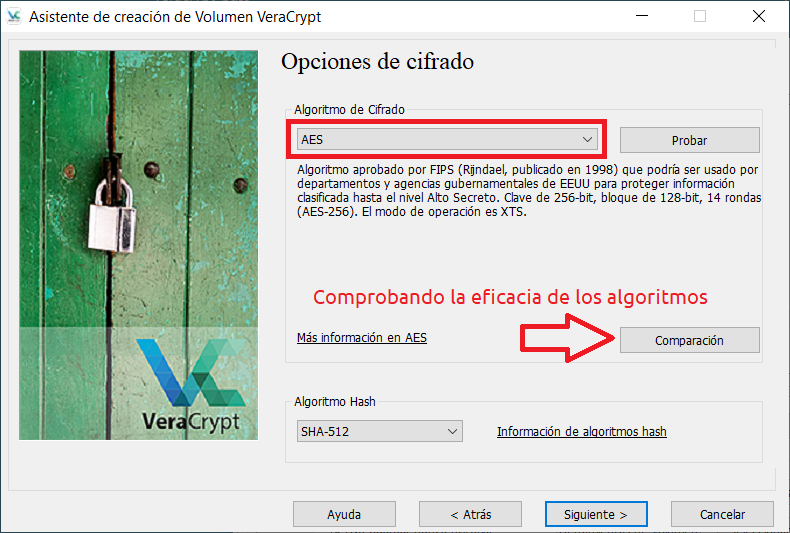
En mi equipo, que es un AMD Ryzen 5 2600 y una NVIDIA 2070, tengo estos datos que son muy buenos para trabajar en tiempo real con la unidad que se va a crear.
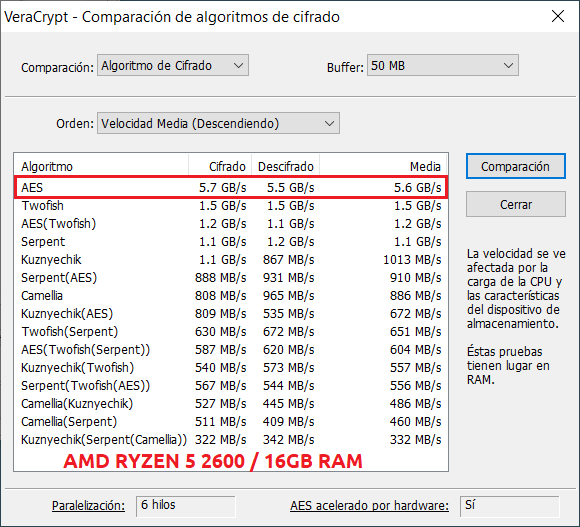
Tamaño de volumen. Aquí es necesario especificar el tamaño a utilizar de un máximo del espacio libre indicado. Si lo vamos a utilizar con un almacenamiento en la nube, es posible hacerlo pequeño de entre 500Mb o 1Gb para guardar pequeños documentos que necesiten protección y accesibles desde cualquier lugar.
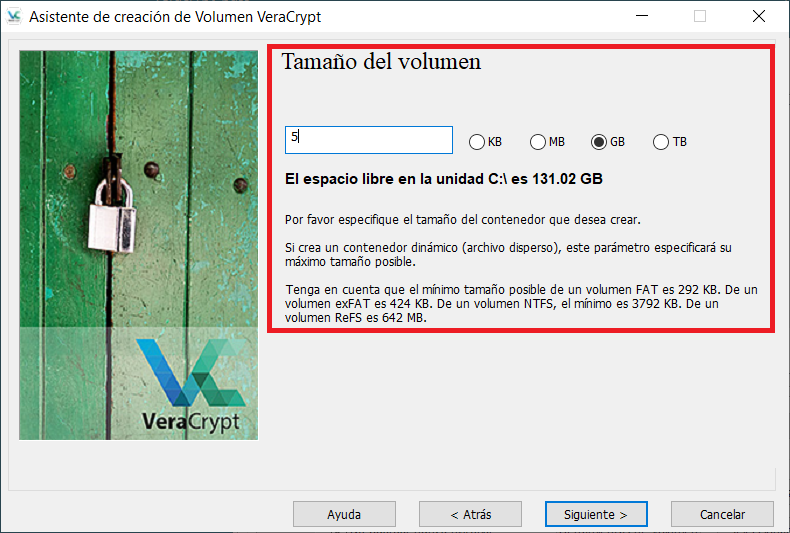
El siguiente paso es seleccionar la contraseña. Como he comentado antes, es muy aconsejable utilizar una muy segura para evitar posibles problemas futuros. Más de 16 caracteres mezclando minúsculas, mayúsculas, números y algún símbolo, serán suficientes.

En la opción de archivos grandes es para saber si se van almacenar archivos de más de 4Gb. No aconsejo almacenar archivos tan grandes ya que suponen tiempo para cifrar todo el tiempo, pero ya depende de las necesidades.
Yo he seleccionado No, ya que lo uso para archivos pequeños de datos importantes.
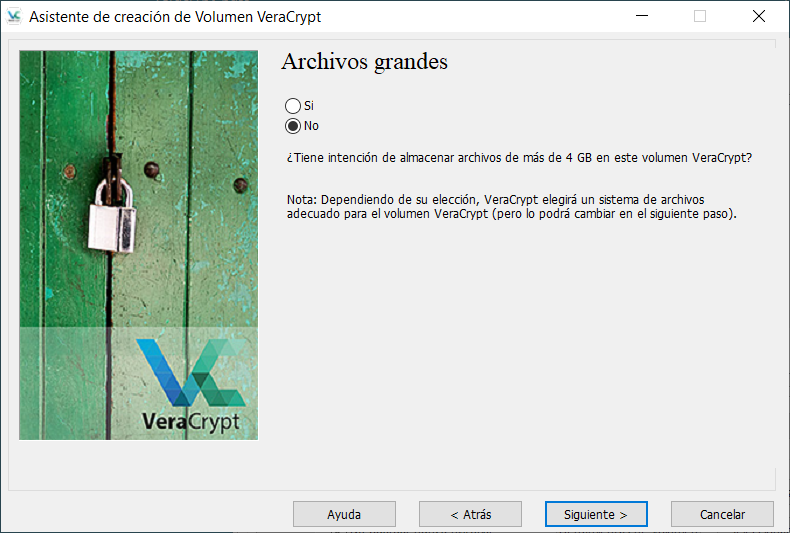
Ahora toca mover un poco el ratón para establecer un valor aleatorio que sirva para el cifrado. En sistema de archivos para formatear, aconsejo FAT para archivos pequeños y exFAT para archivos de más de 4Gb. Pulsar Formatear y esperar el resultado, que suele tardar varios minutos.
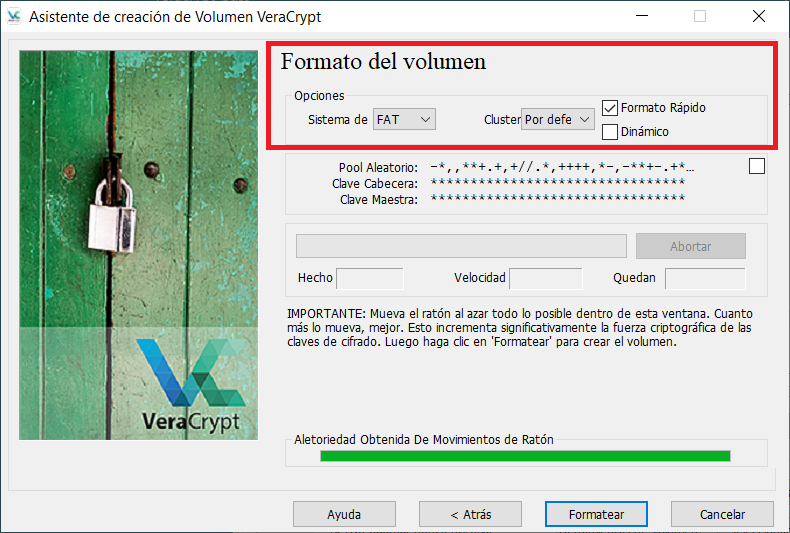
Una vez finalizado el formateo, toca volver a la pantalla inicial. Ahora los pasos que quedan por seguir son las de montar el archivo cifrado como una unidad nueva para utilizar en el equipo. Toca «Seleccionar Archivo» y después en «Montar«.
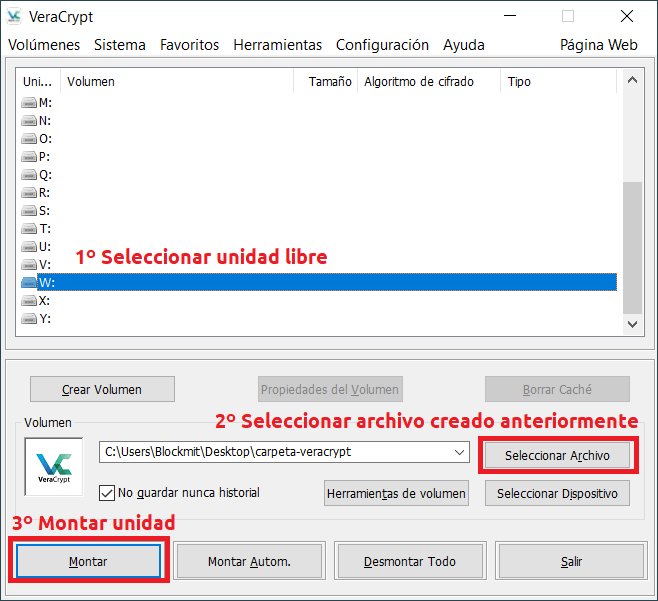
Al pulsar en Montar, aparecerá una ventana donde se debe escribir la contraseña de la unidad cifrada con lo marcado en la imagen y toca pulsar Aceptar.
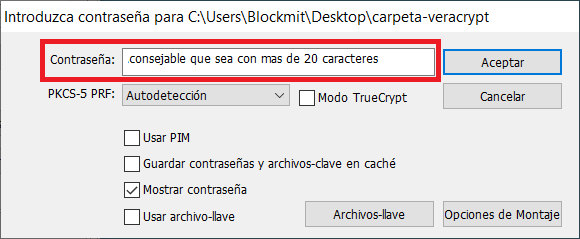
Una vez finalizado el paso anterior, se cargará la unidad en el sistema para usarse con seguridad.
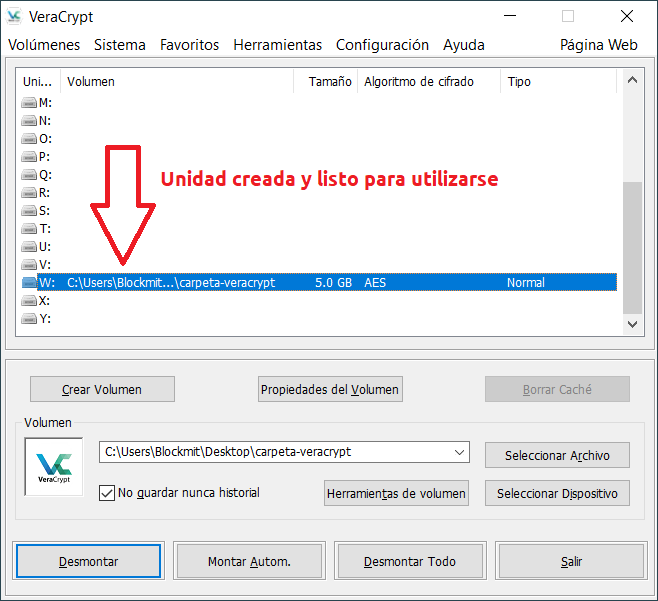
Una vez finalizado el uso con la unidad de cifrado es necesario desmontar antes la unidad creada desde VeraCrypt pulsando «Desmontar Todo«.
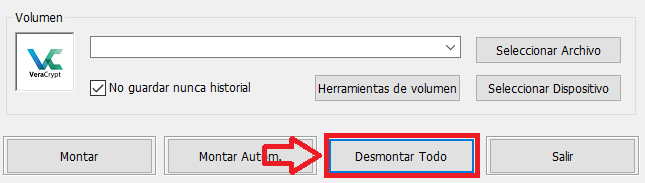
Veracrypt en Linux Live USB
Una de las ventajas de utilizar Veracrypt es la posibilidad de utilizarlo con un Linux Live USB para realizar operaciones seguras en ella, ya sea online u offline.
En la zona de descarga de Veracrypt, es necesario descargar el archivo que corresponda a nuestro Linux Live USB. Como utilizo Xubuntu, el mismo para la guía que tengo aquí, me descarga la última versión para Ubuntu.
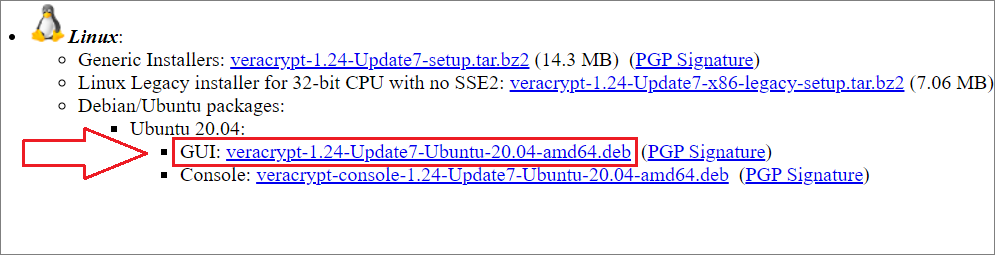
Una vez cargado el sistema Linux USB y conectado a internet, necesario para instalar VeraCrypt, toca copiar el archivo descargado .deb al escritorio.
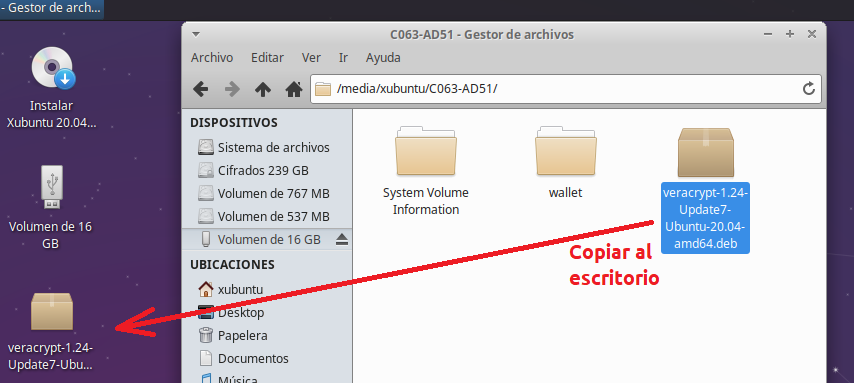
Botón derecho encima del archivo copiado y pulsar en «Abrir con Instalación de Software» para su instalación.
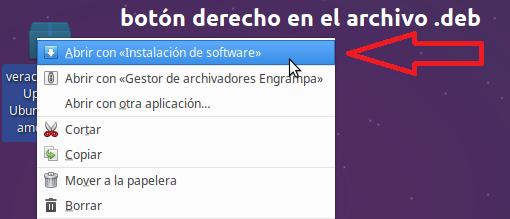
En la siguiente ventana es hora de instalarlo con el botón que así lo indica.
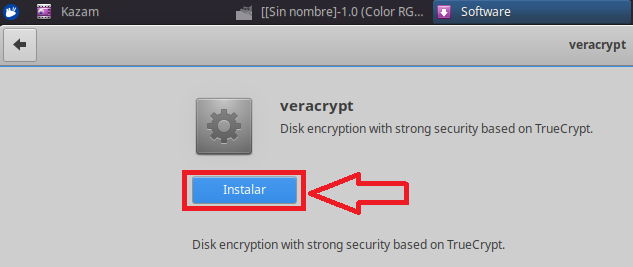
Una vez instalado, para ejecutarlo es necesario buscarlo en el botón de inicio y buscar «veracrypt».
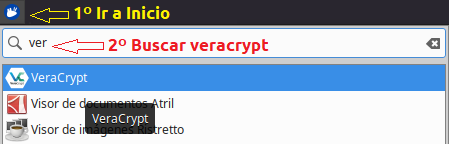
La ventana principal es como la de Windows y aquí se debe indicar los pasos de la imagen. Seleccionar unidad libre, seleccionar unidad de almacenamiento o archivo, en función de lo que se ha cifrado y montarlo.
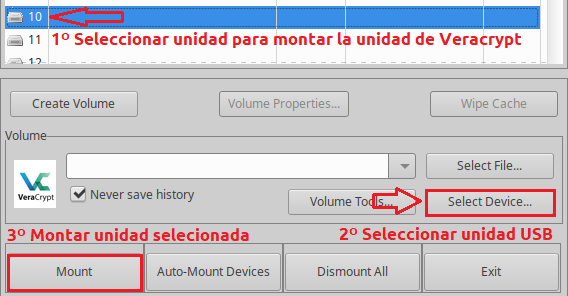
En Select Device es donde se debe seleccionar la unidad cifrada.
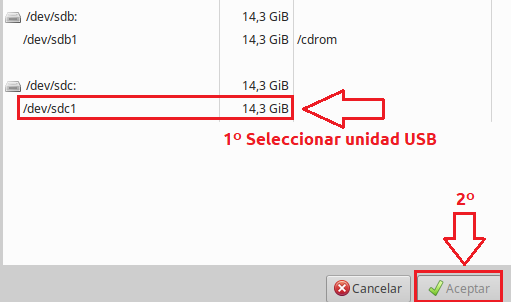
En la opción de Mount es donde se debe introducir la contraseña.
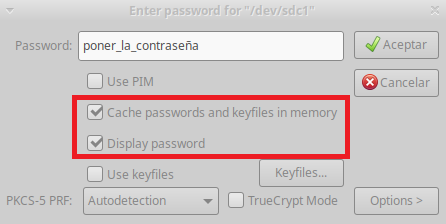
Ya finalizado, se puede ver como en el escritorio se ha cargado la unidad cifrada para su utilización. Para su desmontaje nada más fácil que pulsar el botón de Dismount.
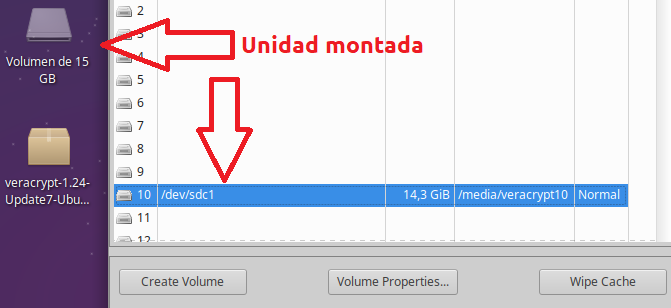
Finalizando
He intentado englobar dos usos básicos de VeraCrypt y del que hay mucho más potencial detrás, pero con esto que muestro es más que suficiente para tener protegido nuestros datos a terceros.
Es muy importante tener protegida nuestra información, un punto que se obvia y donde nos creamos una falsa sensación de seguridad, pero que en cualquier momento nos puede pasar lo inesperado y quedar expuestos. No cuesta nada, es barato y requiere únicamente de unos pocos pasos.
