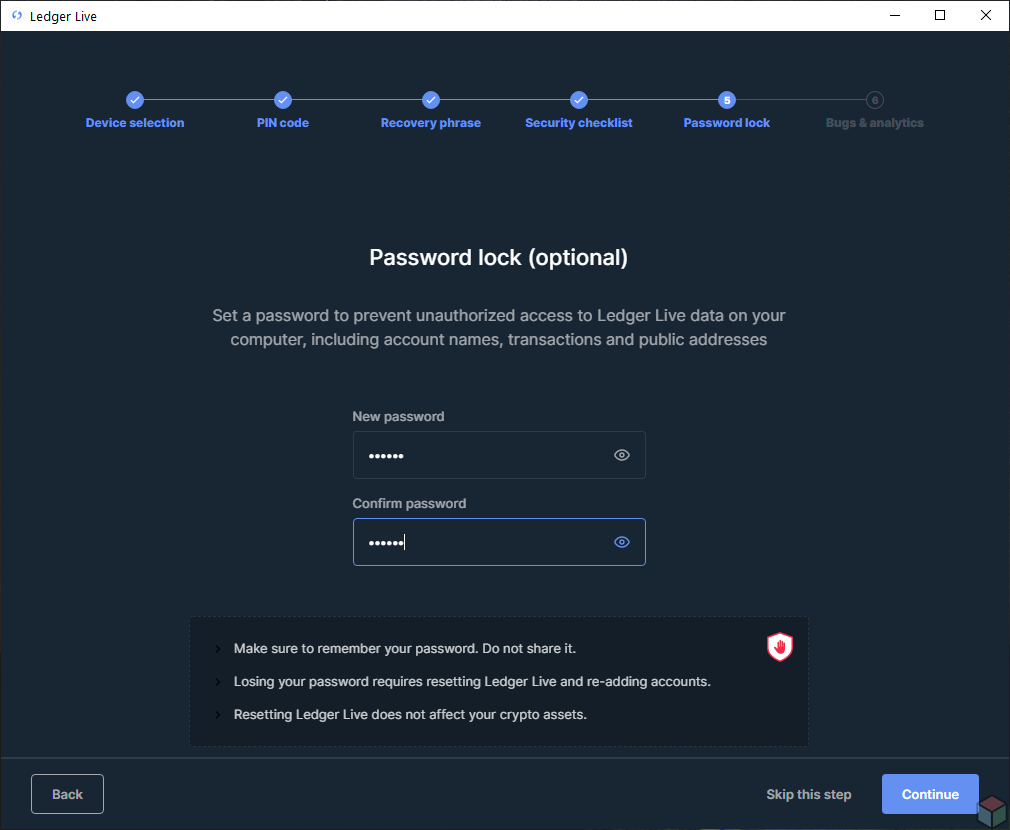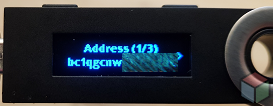ANTES DE EMPEZAR: IMPORTANTE
A la hora de adquirir esta billetera es muy recomendable el haberlo hecho desde la tienda de la página oficial ledger.com Existen otras tiendas, a veces con un precio menor, pero el hacerlo de esta manera nos expone a que lo comprado en estos lugares, haya sido manipulado por un tercero y nos puedan robar nuestros fondos en el futuro.
Otro punto para hacerlo en la tienda oficial es que en ciertas épocas del año se suelen hacer buenas ofertas y es posible comprar el ledger con un buen descuento. El Black Friday (cuarto jueves de Noviembre) suele ser un buen momento.
Si finalmente has elegido la billetera Ledger Nano S para guardar tus criptomonedas, esta será una guía que te permita aprender a utilizarla desde cero, viendo en todo momento lo que nos depara la iniciación de la billetera y su restauración, un punto muy importante y del que nos olvidamos con facilidad.
Tabla de contenidos
INICIO
Esta guía esta pensada para alguien que no tiene conocimientos o simplemente no quiere perderse en la configuración inicial del Ledger Nano S. Trataremos la configuración inicial, la recuperación de la cuenta una vez borrada y la obtención de direcciones para recibir fondos.
EQUIPAMIENTO NECESARIO
- Ledger Nano S
- Cable Micro-USB
- Hardware: PC con Windows /Linux o MAC (en esta guía se usará Windows 10)
- Software: Ledger Live
CONFIGURANDO LEDGER LIVE
Para trabajar con el ledger live lo preferido es utilizar un ordenador que tenga una menor probabilidad de estar comprometido o afectado por malware. En el caso de utilizar windows, es buena «praxis» el crear un usuario adicional al que se utilice de manera habitual, para tener únicamente el ledger live instalado y así reducir posibles hackeos en el futuro.
Pequeño TIP
Al utilizar windows, es aconsejable no utilizar el modo administrador como la cuenta común y tener distintos usuarios para según que utilidad le vaya a a dar.
La descarga de la aplicación para Windows, que será donde se haga esta guía, se encuentra aquí.
Descarga del Ledger Live:
https://www.ledger.com/ledger-live/download
Tanto para Linux como para MAC, el funcionamiento y seguimiento de la guía será exactamente igual salvo en un punto donde haya que permitir al SO acceso al ledger.
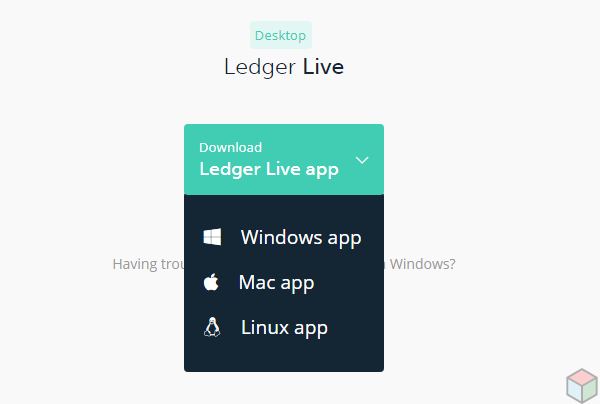
Una vez descargado e instalado el archivo de Ledger Live, aparecerán las primeras ventanas para la configuración inicial del software. Lo primero es elegir el aspecto visual preferido:
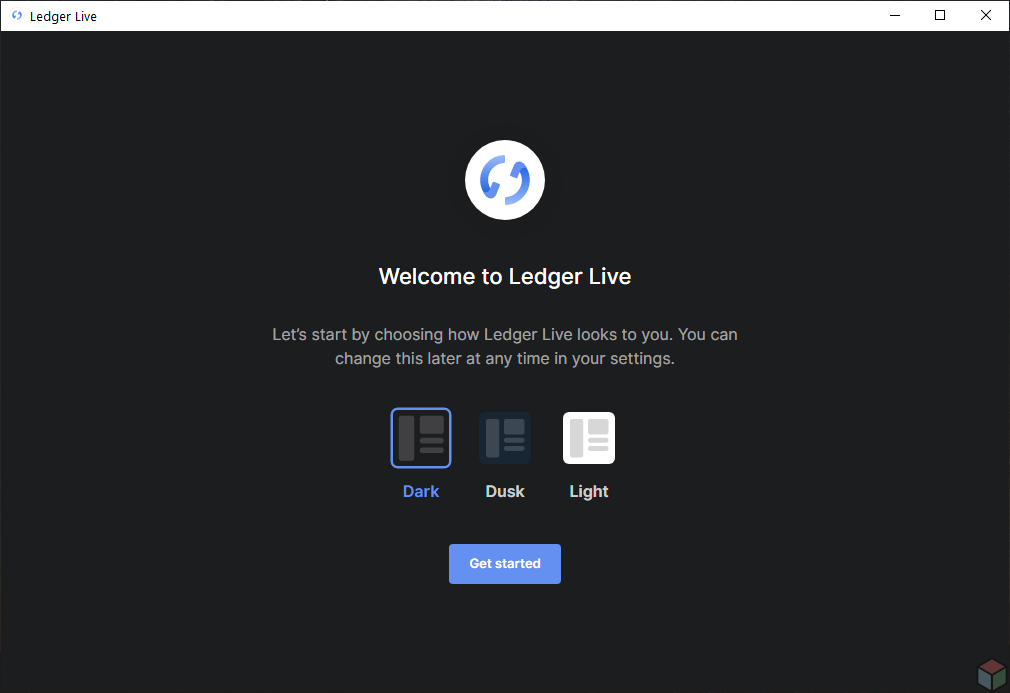
A continuación aparecen las primeras opciones importantes a elegir:
· Set up as new device: Configurar un nuevo equipo.
· Restore device from recovery phrase: Restaurar el ledger con las palabras de seguridad.
· Skip device setup: Saltarse la configuración del Ledger.
· Don’t have a Ledger device?: Por si no tienes un ledger, te manda a la tienda para comprar uno.
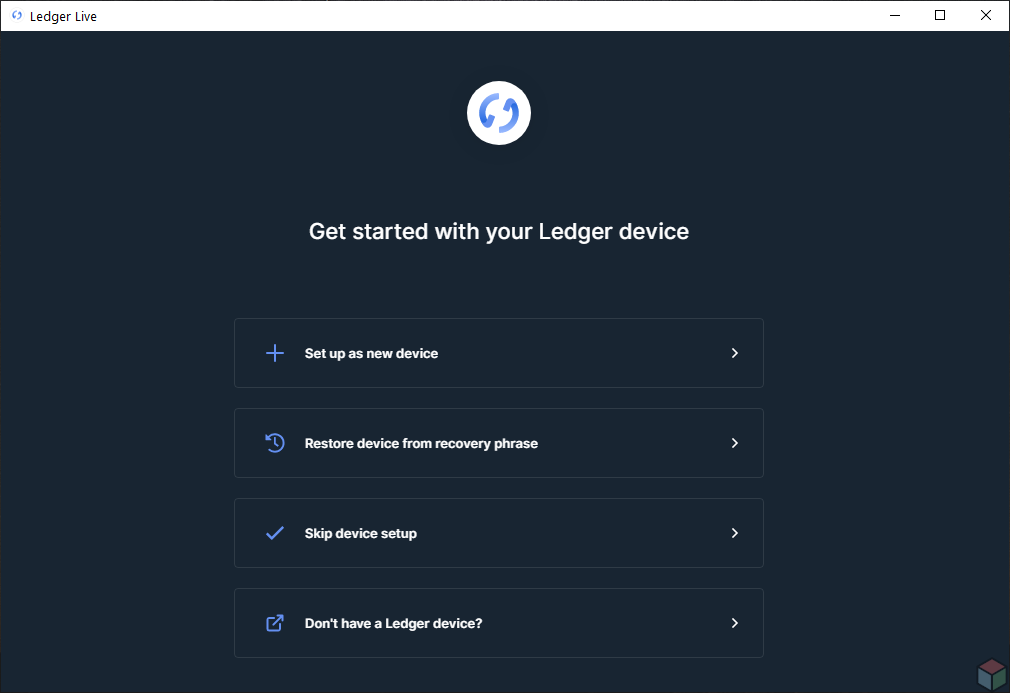
Como esta será la primera vez que se utilice el Ledger, la opción elegida será Set up as new device. Para restaurar la semilla generada se utilizaría la de Restore, que esta en la parte final de esta guía.
En la siguiente ventana de configuración, queda elegir que modelo de Ledger estamos utilizando. En este caso será Ledger nano S y continuar.
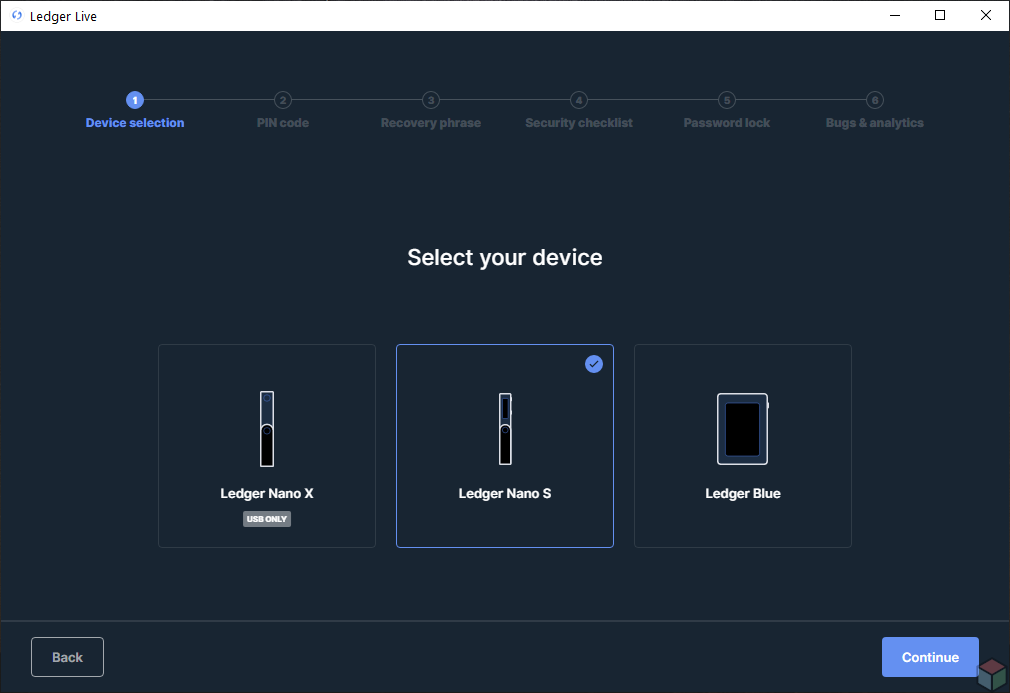
En la siguiente ventana se nos indicará que este el momento de conectar el Ledger nano S al ordenador mediante el conector micro-USB y seguir las instrucciones que nos detalla.
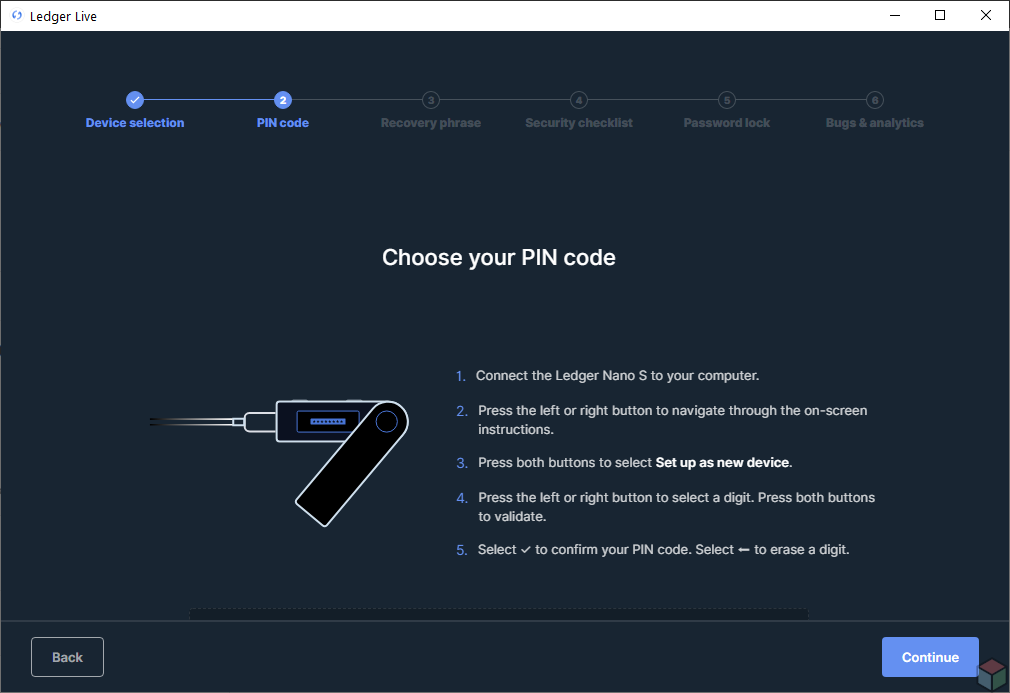
Realizamos la conexión de nuestro Ledger con micro-usb al ordenador.

Tal como indica la pantalla del Ledger Live, con los botones superiores del Ledger es como vamos a poder movernos e interactuar con lo que se muestre en pantalla. Los botones sirven para movimientos derecha-izquierda y ambos al mismo tiempo sirven para seleccionar/pulsar lo que aparezca en pantalla.
En este caso, como estamos configurando el equipo de cero, es necesario ir hasta Set up as new device y seleccionarlo (pulsar los dos botones al mismo tiempo).
Existe otra opción que es la de restaurar equipo y que revisitaremos más adelante para ver como recuperar todos nuestros datos en caso de pérdida o restauración de nuevos dispositivos.

Al seleccionar configurar nuevo dispositivo, nos pedirá que configuremos un código PIN, que será el encargado de acceder al Ledger. Este puede tener hasta 8 números.

LA SEMILLA. 24 PALABRAS DE RECUPERACIÓN
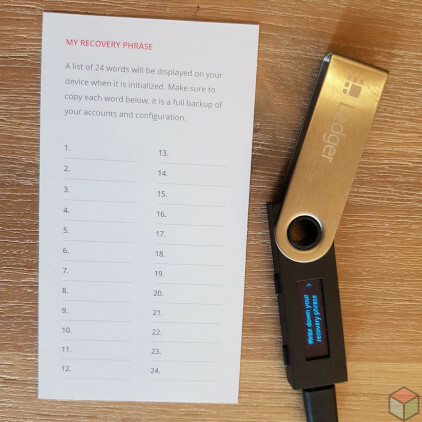
Llegados hasta este punto, toca hacer la parte más importante de todo este proceso, que es el apuntar las palabras de recuperación, tambien llamadas semilla o seed, para nuestra nueva cuenta.
Este sistema de recuperación es una implementación llamada BIP39 y que de un conjunto de 2048 palabras, es posible generar una clave de recuperación con 12, 16 o 24 palabras (24 es el que usa Ledger). Estas palabras que obtenemos aquí sirven para cualquier dispositivo que sea compatible BIP39 y es posible recuperarlo sin necesidad de un Ledger.
En la caja con el Ledger Nano S vienen unas cartulinas para esto y en la web de Ledger existe un PDF para imprimir que tambien sirven y es el que yo he utilizado para esta guía.
OJO: APUNTAR LAS PALABRAS DE RECUPERACIÓN
Es muy importante tener bien apuntadas estas palabras en varias localizaciones. Ya sea en un archivo comprimido con contraseña en un correo, en dropbox, en un pendrive, en una placa de metal, en un papel o en varios cartones. Sin estas palabras, habremos perdido todos nustros fondos si algo le pasa al Ledger.
Enlace al PDF de Ledger para imprimir:
https://support.ledger.com/hc/en-us/article_attachments/360026606373/Ledger_Nano_S_-_Recovery_sheet.pdf
Volvemos al Ledger Live y aquí nos avisará de la importancia sobre guardar estas palabras, que hemos mencionado anteriormente.
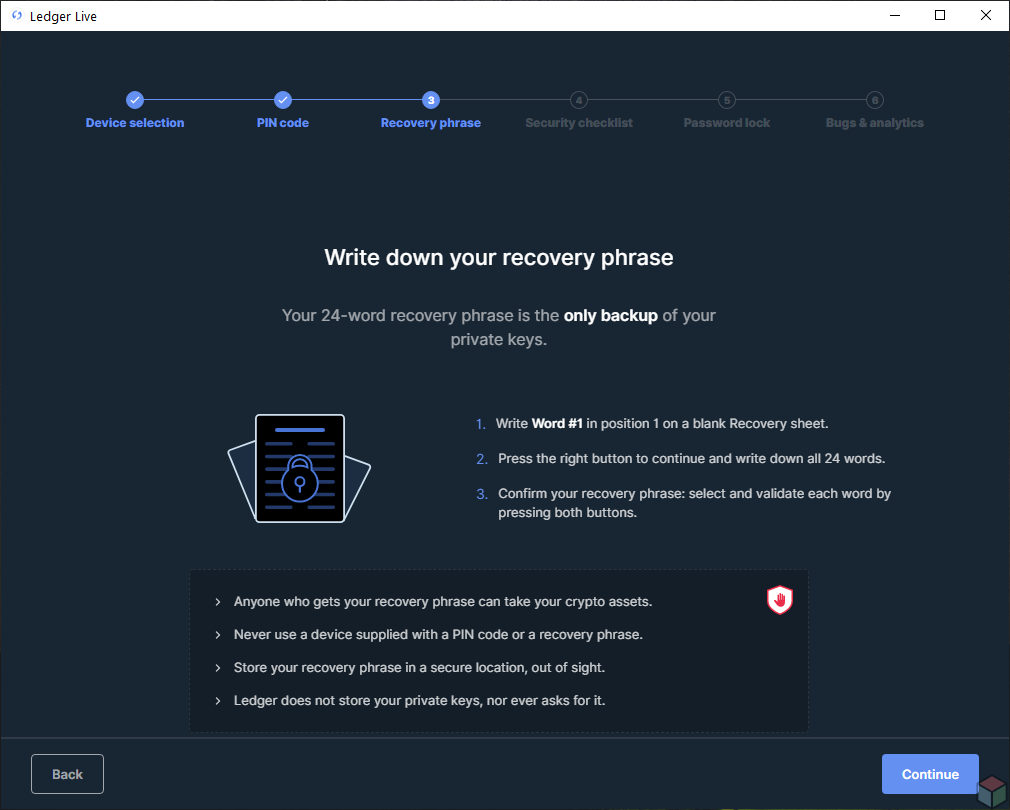
En el Ledger Nano S toca empezar a moverse hacia la derecha con el botón correspondiente e ir apuntando las distintas palabras que vayan apareciendo.
En el papel donde he hecho la prueba, queda algo similar a esto.
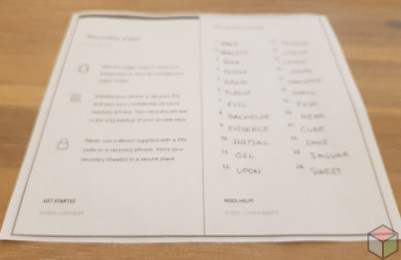
Una vez apuntadas en la hoja o el bloc de notas, según preferencia, toca volver a introducirlas para verificar que se han apuntado corectamente.
Una vez finalizada la verificación de las palabras, varios mensajes nos recordarán de la importancia de guardarlo en un lugar seguro, para finalizar pulsando los dos botones y seguir con la instalación.
Al pulsar los botones en el paso anterior aparecerá un mensaje de «processing» que nos indicará que se esta procesando el inicio de la nueva billetera para ya ser utilizado en la aplicación Ledger Live.
En este paso toca volver a la aplicación e ir finalizando los puntos para poder utilizarla plenamente. En el apartado de «Security checklist» es necesario responder a las preguntas que nos aparece y finalmente verificar que el dispositivo Ledger Nano S sea genuino con la última opción, pulsando en los dos botones del ledger cuando sea necesario.
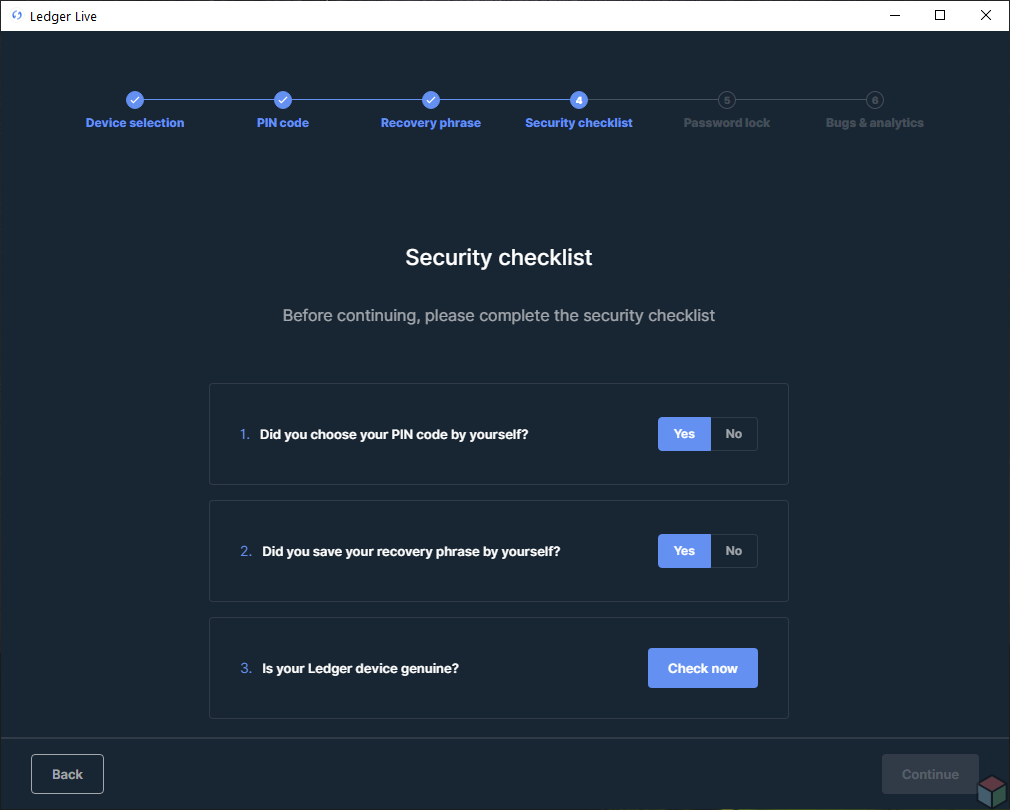
Pasada las pruebas anteriores de manera positiva, queda el siguiente paso que nos pedirá introducir una clave PIN para el Ledger Live. Es muy recomendable activar esta clave de acceso a la aplicación.
Queda el último paso que consiste en activar o no las distintas opciones para guardar información sobre el uso de la aplicación. Yo lo he dejado por defecto, pero no influye en el funcionamiento final de la aplicación.

UTILIZANDO LEDGER LIVE
Y finalmente ya podremos operar con la aplicación junto con el Ledger que debe seguir conectado.
LAS DISTINTAS OPCIONES DEL PANEL
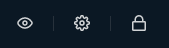
· Ojo: Para ocultar saldos de las billeteras.
· Rueda dentada: Opciones del Ledger Live. En estas opciones es posible cambiar idioma, moneda fiat para valores de las distintas carteras, aspecto de la aplicación, etc.
· Candado: Bloquea la aplicación.
· Portfolio: En este panel saldrá el portafolio de cryptos instaladas junto con sus valores y movimientos. Mientras no se instalen las aplicaciones de billeteras en el Ledger, esto aparecerá sin nada.
· Accounts: Cuentas activas en las distintas billeteras instaladas. Es posible tener varias cuentas por billetera.
· Send: Zona para enviar monedas a otras direcciones.
· Recive: Zona para obtener las direcciones para recepción de las billeteras creadas.
· Manager: Donde se instalan las billeteras y aplicaciones en el Ledger.
· Buy crypto (new): Esta es una nueva sección que permite realizar compras de crypto directamente desde el Ledger Live. Personalmente pienso que tiene unas comisiones muy elevadas, en torno al 4-5%. Pero a favor decir que se gana en comodidad.
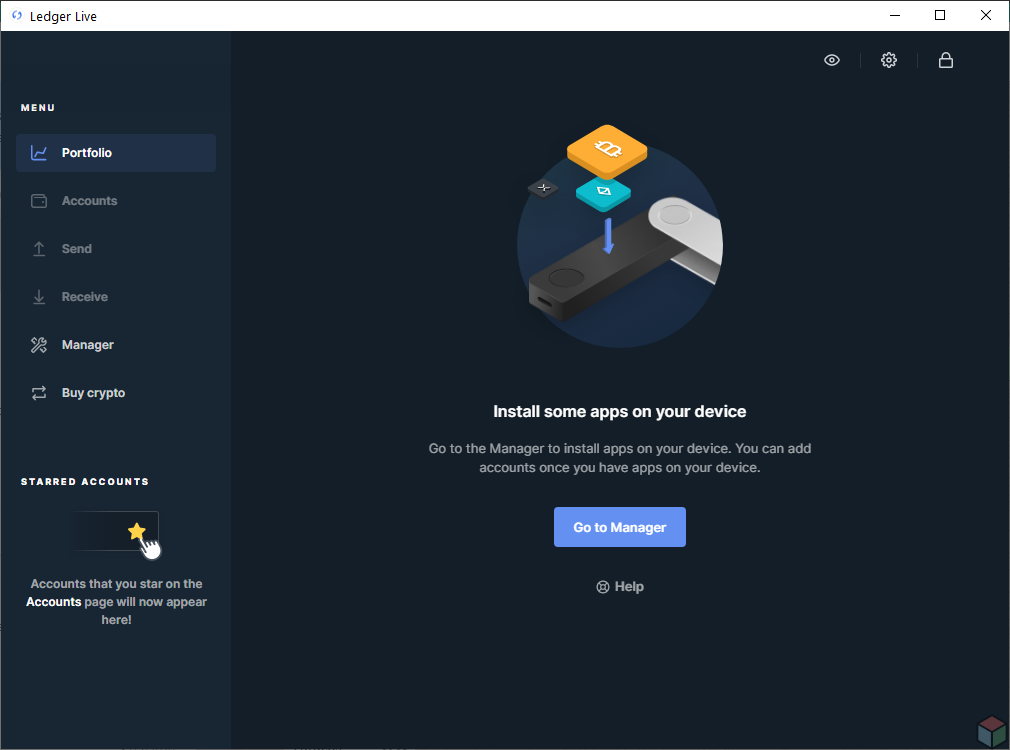
MANAGER
Esta sección se ocupa de configurar las distintas aplicaciones/billeteras que son posibles instalar en el Ledger Nano S. Para poder gestionar una billetera (de bitcoin o ethereum por ejemplo), es necesario instalar su aplicación correspondiente y el Ledger tiene una capacidad de 160Kb. En ciertos casos, con unas 4 aplicaciones ya queda totalmente llena.
Al desinstalar una aplicación, los fondos de estas billeteras no se pierden. Con volver a instalar la aplicación de la billtera y crear la dirección correspondiente, se recuperaría la capacidad de gestionar los fondos de nuevo.
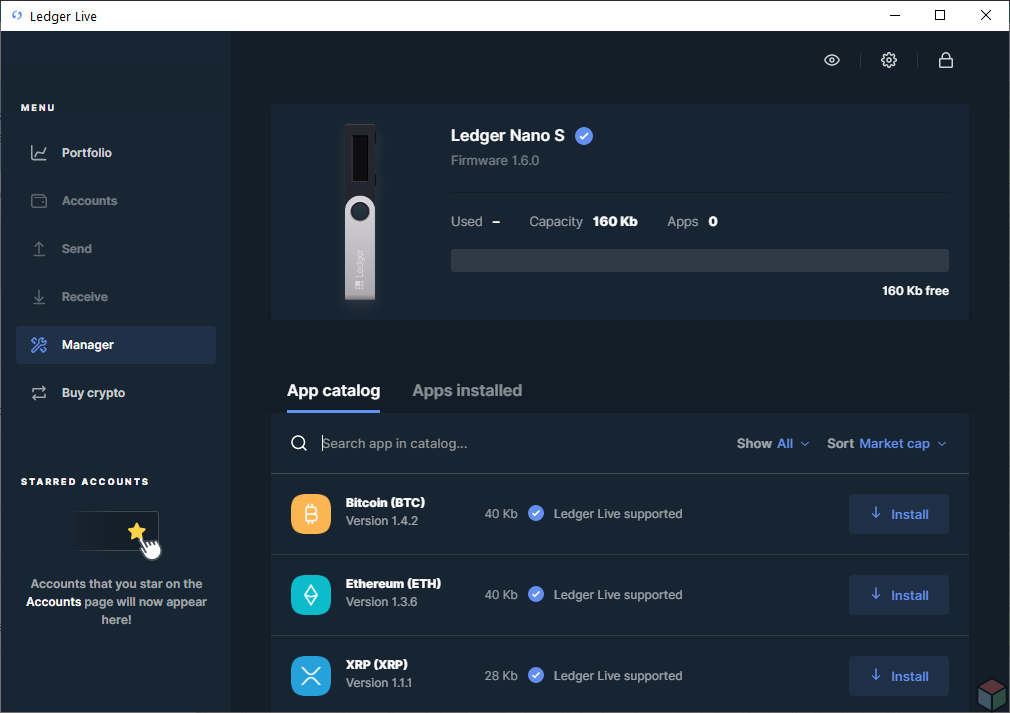
En esta guía vamos a probar a instalar las dos billeteras más habituales, Bitcoin y Ethereum. Pulsar en install en la correspondiente aplicación y esperar a que finalice. Aparecerá un banner informativo instando a crear la cuenta de la billetera. Aquí sería pulsar «Manage my accounts» del banner o el texto «Add account» donde la aplicación instalada.
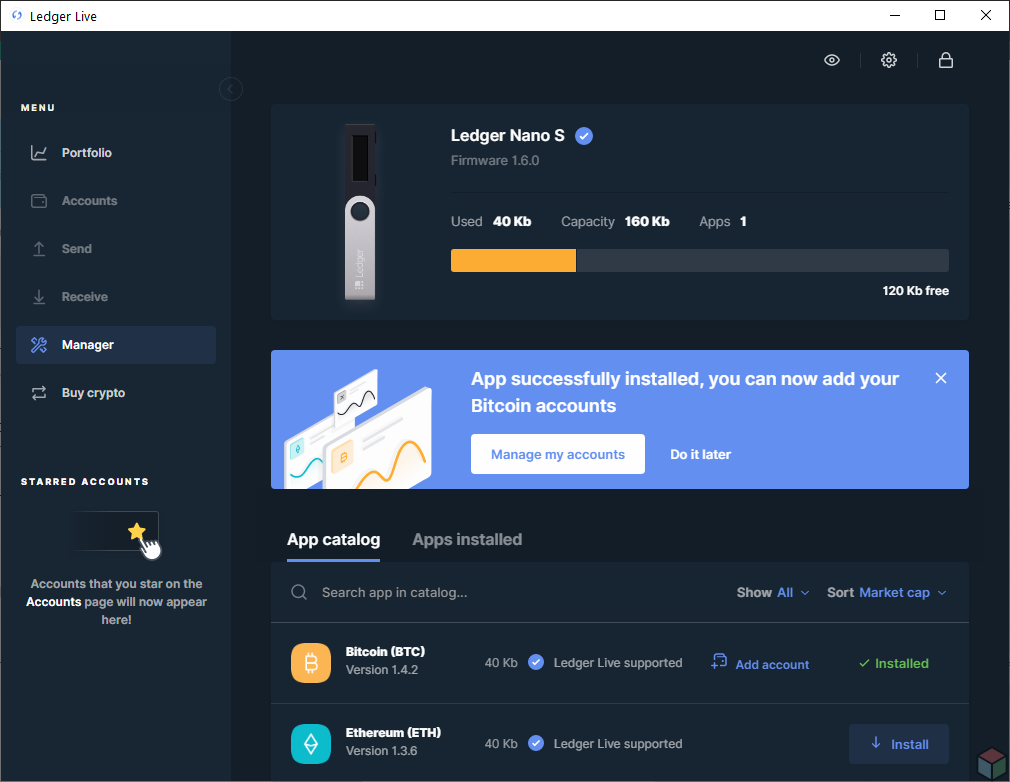
AÑADIR CUENTAS A LA BILLETERA CREADA
Por defecto saldrá Bitcoin, que es la aplicación instalada y solo queda seguir los pasos indicados en pantalla.
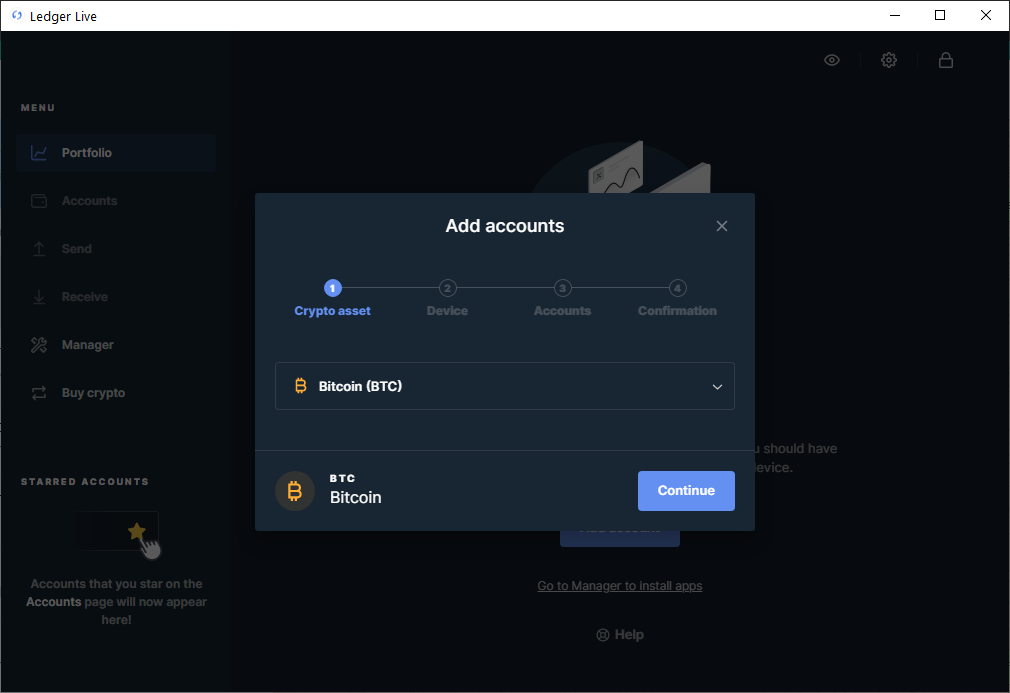
En el siguiente punto es necesario ir a configuración del propio Ledger.
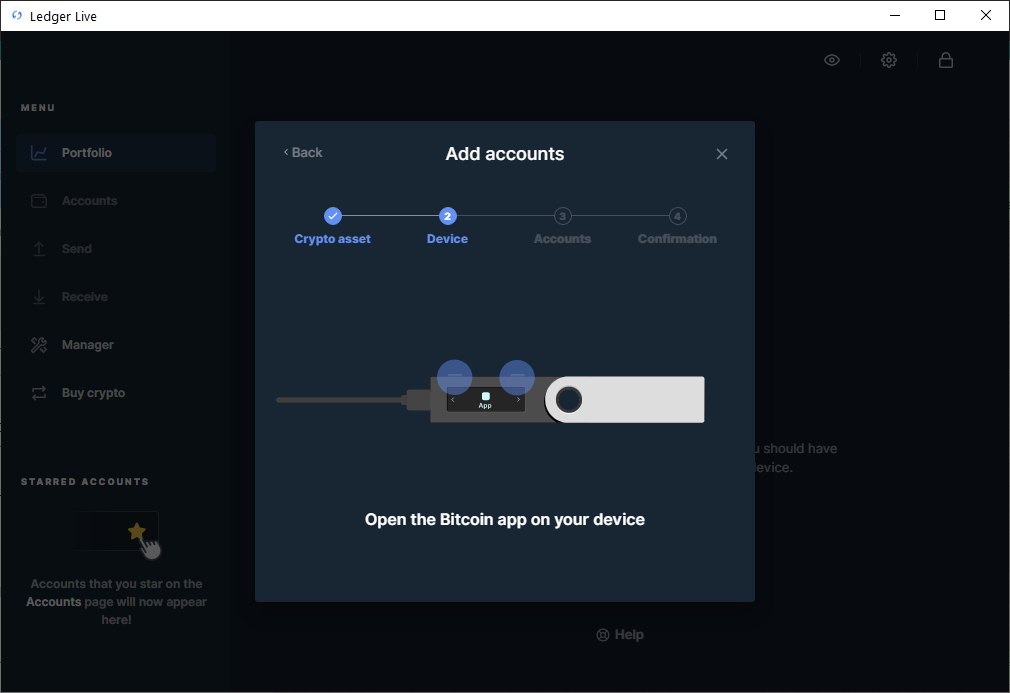
En el Ledger, mediante los botones del mismo, es necesario ir hasta que aparezca el texto Aplication is ready, momento en el que volvemos al Ledger Live para acabar de instalar la billetera:
Una vez seleccionado la billetera en el Ledger, el Ledger Live automáticamente pasa al sigiente punto: Accounts.
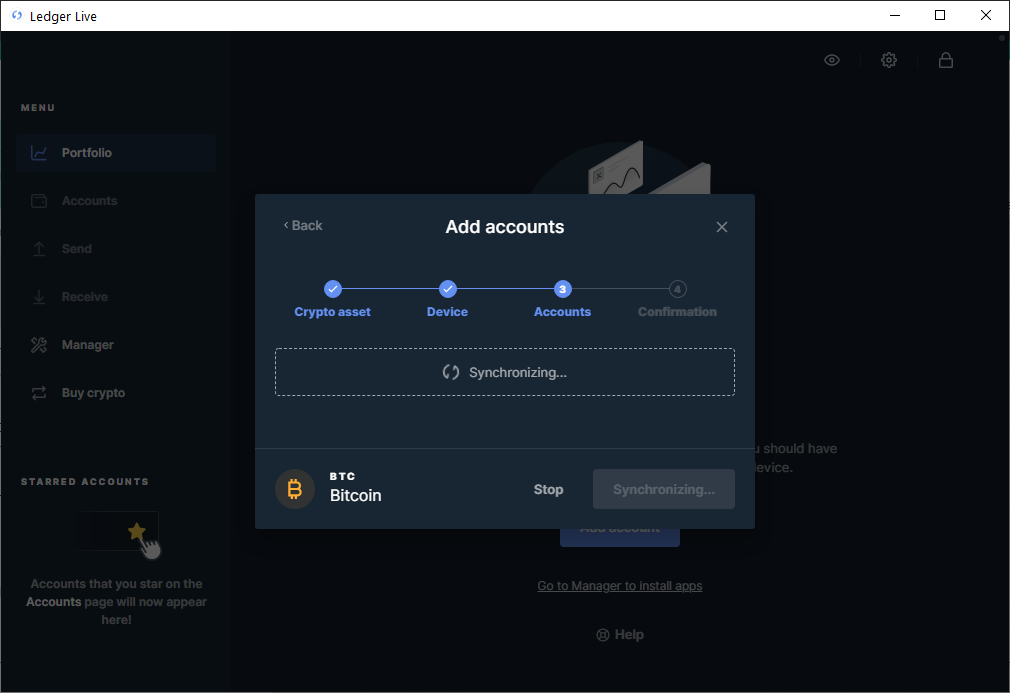
En Accounts, en la billtera Bitcoin, aparecen dos opciones: segwit y native segwit. Por defecto marca únicamente la billetera native segwit, pero es preferible que las dos esten seleccionados por si recibimos de una billetera no compatible con el envio a native. Desde el Native (bench32) si es posible enviar a cualquier tipo de billetera: Legacy, Segwit o Native Segwit.
El elegir la opción Native Segwit es debido a que las comisiones siempre serán más bajas a la hora de enviar fondos, algo muy importante de cara al futuro.
Aquí un listado de servicios que son compatibles con Segwit Native: https://en.bitcoin.it/wiki/Bech32_adoption
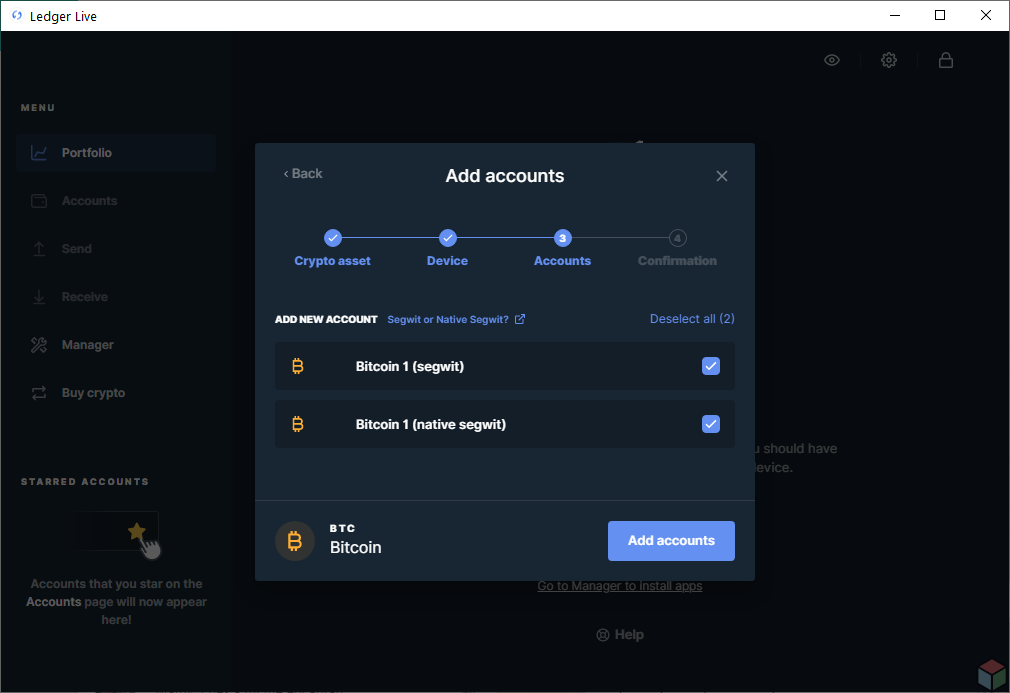
Una vez añadidas las cuentas, iremos al último paso que es el de confirmación y donde podemos ya cerrar esta ventana o crear más cuentas de otras monedas, si así queremos mediante el botón Add accounts.
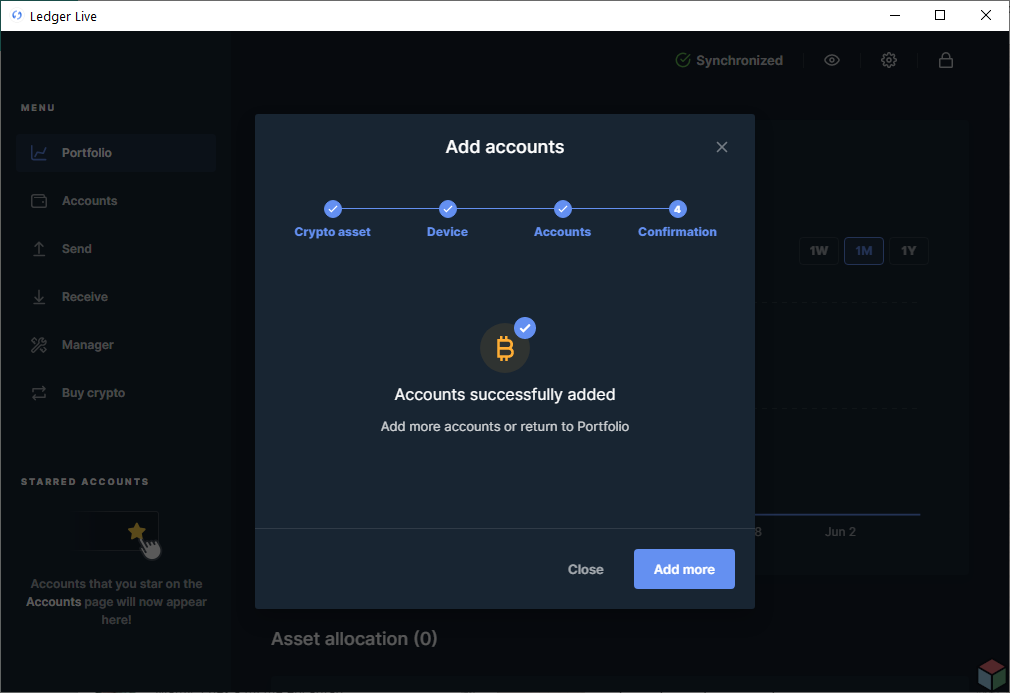
DIRECCIONES PARA RECIBIR FONDOS
Para configurar nuestras direcciones para recibir monedas a estas billeteras creadas, es necesario ir a la opción de Recive, donde se accederá a las direcciones.
Al empezar la configuración se debe especificar de que cuenta se quiere sacar una dirección y en este caso he elegido Bitcoin 1 (native segwit).
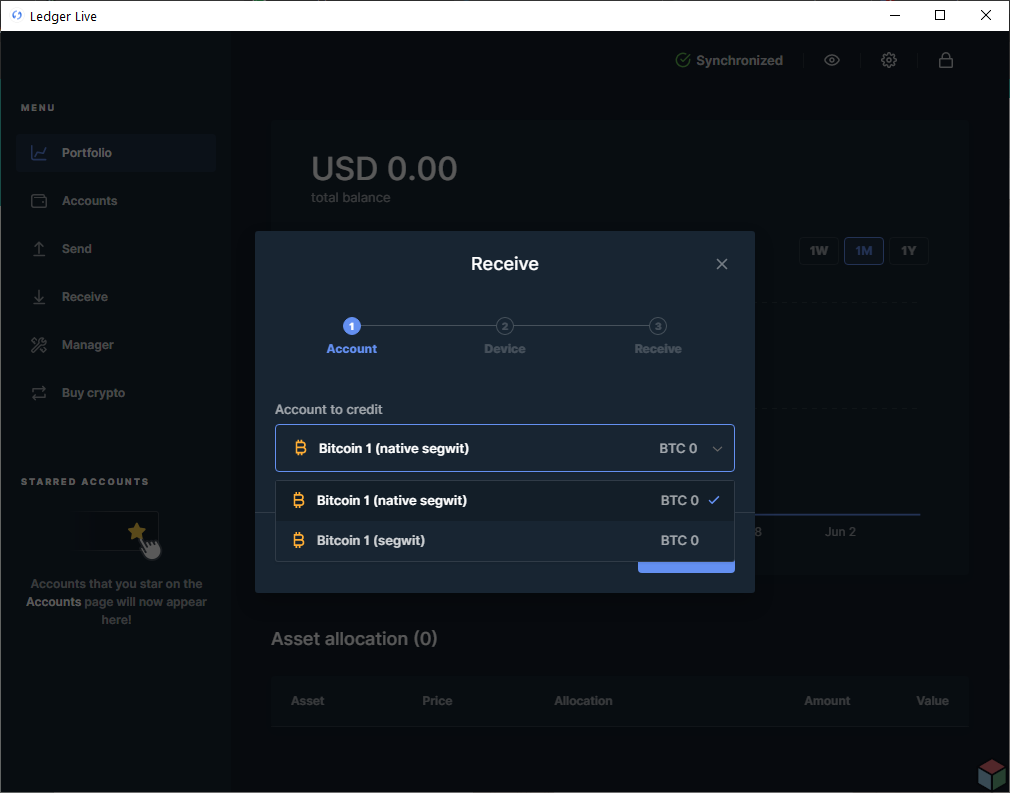
Al darle a siguiente paso, en el Ledger es necesario entrar en la billetera correspondiente de la que queramos conocer la dirección. En este caso es Bitcoin y pulsar los dos botones para entrar dentro.

Una vez dentro de la billetera en el Ledger, en la aplicación Ledger Live aparecerá la dirección como se indica a continuación.
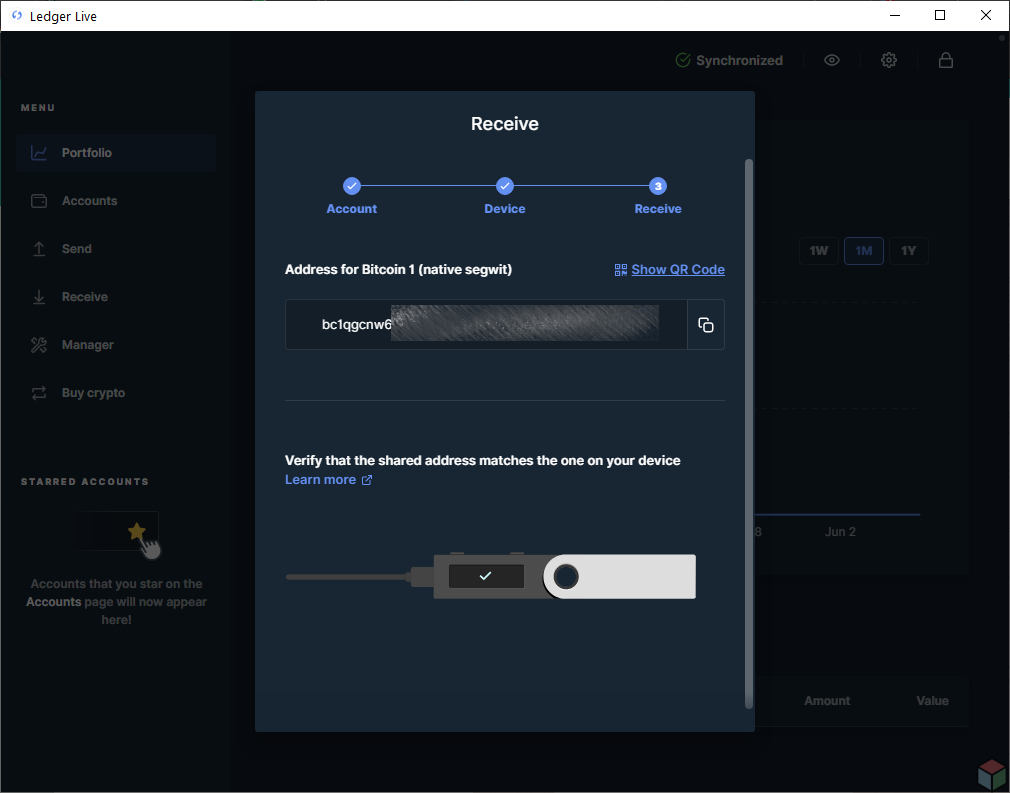
Y en el botón Show QR Code se puede acceder al código QR de esta dirección.
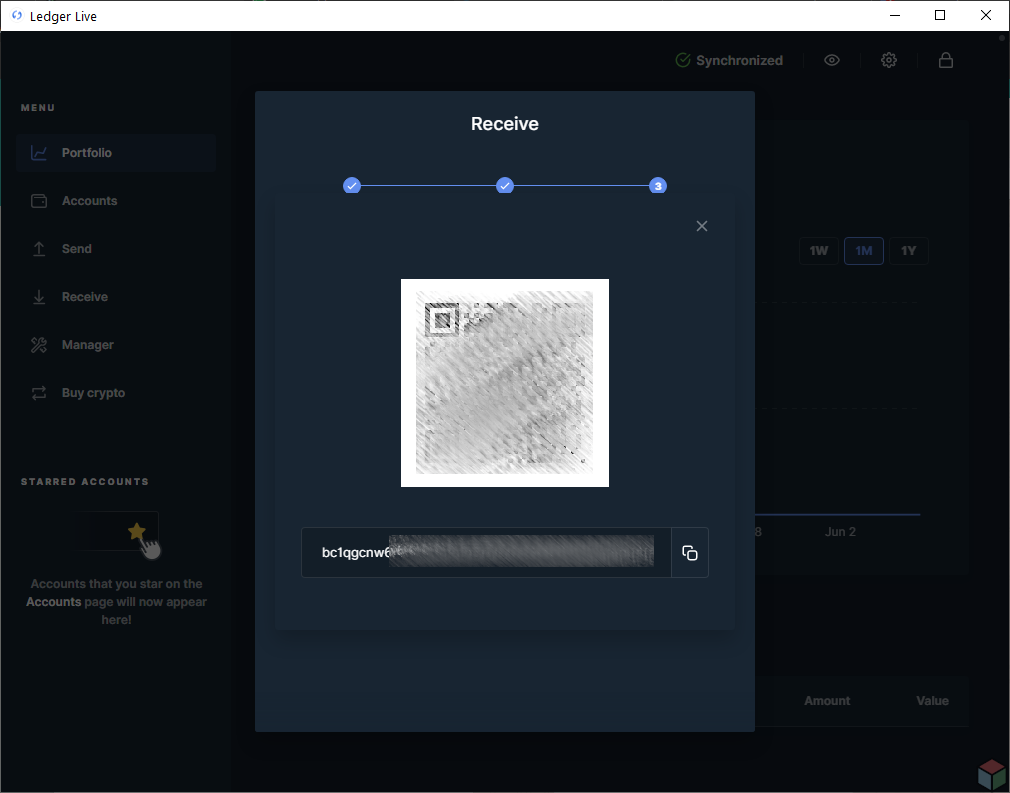
Al crear la dirección desde el Ledger Live, aparecerá esta en el Ledger. Punto en el cual hay que confirmarla con los botones correspondientes y ver si coincide lo que aparece en el Ledger con lo que aparece en el Ledger Live.
Importante copiar la dirección creada para utilizar a la hora de recibir fondos de la moneda creada y ya es posible salir de estos pasos. Se pueden revisar en cualquier momento repitiendo el paso anterior.
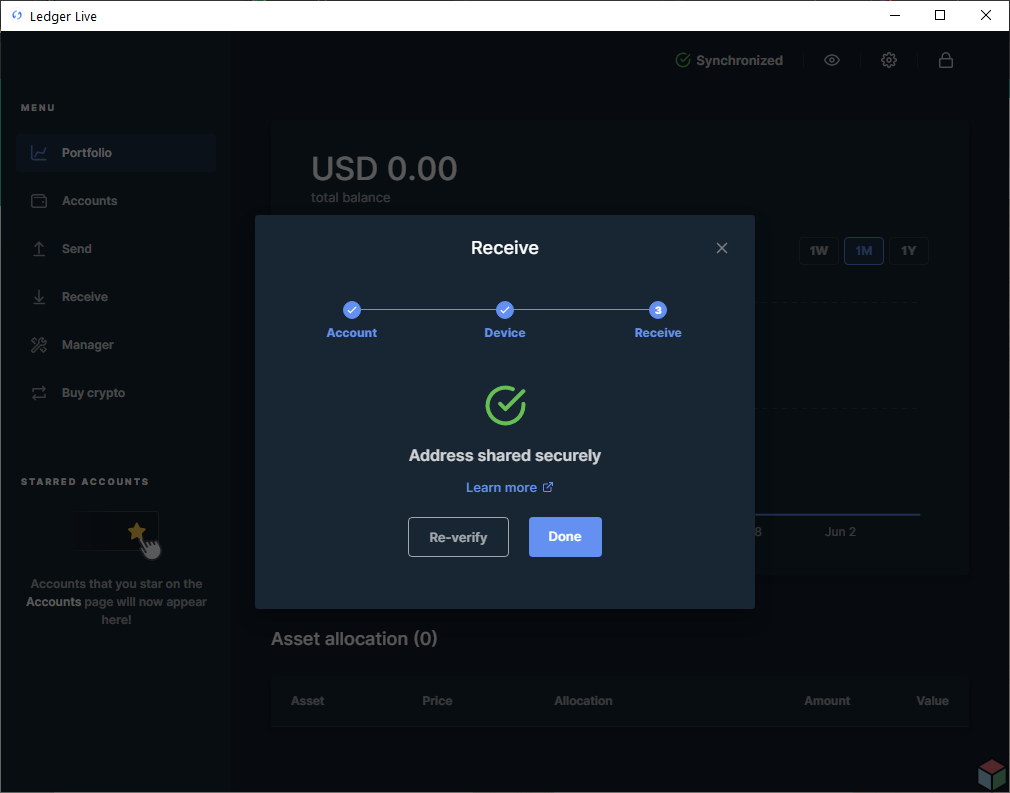
FINALIZANDO CON LEDGER LIVE
Llegados hasta este a punto, ya hemos configurado el ledger nano s desde cero, creado una billetera bitcoin y generada una dirección native segwit para utilizar a la hora de recibir fondos de exchange u otras billeteras.
Un punto interesante y recomendable, es apuntar esta dirección en varios lugares (bloc de notas, un borrador de correo, un archivo comprimido con contraseña, etc), para así tenerlo a mano para cuando necesitemos traspasar fondos. Pero también apuntar los últimos 8 carácteres del mismo en un papel y tenerlo a mano, para que cuando utilicemos la dirección al recibir fondos, podamos comprobar si coincide esta parte.
Es muy importante estar seguro de utilizar la dirección generada o no recibiremos los fondos enviados.
RESTAURANDO EL LEDGER
IMPORTANTE: Nunca se pedirá el introducir estas palabras de recuperación en el ordenador y nunca jamás se deben introducir en el. Es muy frecuente el malware que espera el momento adecuado para engañar. Las palabras de recuperación o semillas solo se deben introducen en el Ledger Nano S.
Todo lo anterior sirve para generar de cero el Ledger Nano S y así poder utilizarlo para recibir monedas o simplemente para utilizar el autentificador FIDO2. Pero algo importante y pocas veces se hace, es borrar toda la información que hemos generado en el Ledger y restaurarlo con los datos que hemos apuntado anteriormente.
De esta manera conocemos como funciona el sistema de restauración, por lo menos una vez y comprobamos que todo lo apuntado ha sido correcto.
RESETEAR EL LEDGER
Con el Ledger conectado por USB, nos movemos hasta Settings > Security > Reset all. Seleccionando esto e introduciendo el código PIN, se borrarán todos los datos del Ledger. De esta manera podremos restaurar la semilla de 24 palabrasque hemos creado anteriormente, restaurar la semilla de otro dispositivo en el Ledger o crear una nueva semilla de 24 palabras.
COMO RESTAURAR EL LEDGER
Una vez hecho lo anterior, toca restaurar. Con el Ledger conectado por USB, veremos el mensaje de bienvenida inicial y con los botones nos moveremos hasta una opción que es Restore recovery phrase. Seleccionando esto y configurando el código PIN de nuevo, tocará introducir las palabras que hemos guardado.
Pasada la configuración del código PIN, nos aparecerá un mensaje de Recovery phrase with 24 words y siguiendo hacia la derecha la introducción de las palabras de la semilla.

Este punto es muy tedioso y seguramente el introducir las 24 palabras suponga algo mas de 10minutos. Merece la pena comprobar siempre una semilla nueva para saber que lo que hemos guardado es correcto y es posible recuperarlo.
En el caso de la guía, la primera palabras era half. Pues toca moverse con los botones hasta la letra h-a-l y nos saldrán varias opciónes para seleccionar. Y así hasta la palabra 24.
Una vez introducida la última palabra, ya solo queda esperar a que el Ledger valide los datos y tengamos un mensaje de Your device is now ready. Listo para usarse con el Ledger Live, instalar las billeteras que teníamos y generemos las direcciones de ellas, que serán las mismas que teníamos anteriormente.
FIN DE LA GUÍA
El mundo de las criptomonedas es muy complejo a pesar de haber mejorado a lo largo de los años. Antiguamente el querer adquirir bitcoin suponía leer varias guías y tener suerte en que donde habías elegido el adquirir estas, no fuesen una estafa o que por algún error nuestro o ajeno, se nos perdiesen sin poder ser recuperados.
Las billeteras como Ledger permiten al usuario tener una mayor seguridad con nuestras criptomonedas, evitar perderlos o ser robados. A pesar de ello, no estamos exento de peligros a medida que se van afinazando en el mundo y es muy importante tener cuidado con lo que instalemos y a quien le pasmos información sensible.
Cualquier duda, error o algo que se me haya escapado en la guía, me podeís avisar en CONTACTO o en TWITTER.